iTunes对于Apple用户来说是一个有用的数据管理和备份工具。然而,有时,当您准备将珍贵的 iPhone 数据备份到 iTunes时,您可能会发现“立即备份”选项意外变灰,让您感到困惑和无助。会发生什么?这篇文章将引导您了解“iTunes 备份现在呈灰色”问题的原因,并提供一些可行的修复方法,让您重新获得控制权并保证数据的安全。
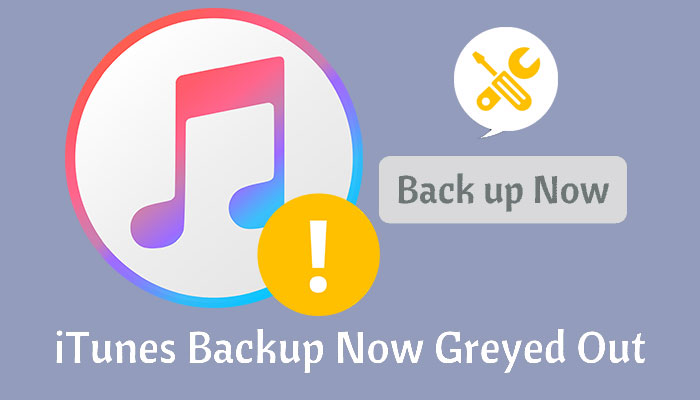
将 iPhone 备份到 iTunes,但“立即备份”按钮变灰且不可点击。为什么?发生这种情况的原因有多种,例如但不限于:
一旦知道为什么“立即备份”在 iTunes 中呈灰色显示,我们可以尝试以下解决方案来解决该问题。
首先,检查将 iPhone 连接到计算机的 USB 电缆是否正常工作。最好使用 iPhone 附带的 USB 数据线,因为如果您使用不同的数据线,可能会出现“备份现在在 iTunes 中显示为灰色”的情况。如果您确定 USB 连接正常,您可以尝试将其插入其他 USB 端口。
有时,解决技术问题的最直接的解决方案是重新启动设备。在 iPhone 和电脑上执行重启可以有效修复临时问题。尝试重新启动iPhone和电脑,然后再次尝试备份,看看“iTunes备份灰显”的问题是否得到解决。
重新启动 iPhone:
步骤 1. 同时按住“电源”和“音量”按钮,直到屏幕上出现滑块。
步骤 2. 然后,滑动开关以关闭设备。
步骤3. 短暂休息后再次按住“电源”按钮将其重新打开。

重新启动Windows计算机:
步骤1. 首先,按“ Windows ”按钮,然后按“电源”按钮。
步骤2.单击“重新启动”使PC回到开始状态。

重新启动Mac计算机:
步骤1.从“Apple”菜单中选择“重新启动”。
步骤 2. 要完成,请再次单击“重新启动”以确认。

重新启动设备通常可以解决大多数问题。例如,当您需要备份锁定或禁用的iPhone时,您也可以尝试重新启动设备。具体解决方案可以转到页面:
[完整指南] 如何备份锁定/禁用的 iPhone过时的iOS版本可能会导致您遇到问题。在这种情况下,您能做的最好的事情就是升级您的 iPhone,以确保它不会运行过时的iOS版本。要升级您的iOS软件,请按照以下步骤操作:
步骤 1. 打开 iPhone 上的“设置”应用程序。
步骤2.找到“常规”并点击它。
步骤 3. 按“软件更新”按钮。您的 iPhone 将检查是否有可用的更新。
步骤 4. 如果有更新,您将看到“下载并安装”选项。要开始获取更新,请点击它。

除了旧的iOS版本外,“iTunes备份现在呈灰色”的问题通常是由于旧的iTunes版本而发生的。如果 iTunes 太旧,它就无法与您的 iPhone 配合使用,因此您无法对其进行备份。您可以通过获取最新版本的 iTunes 来修复此iTunes 错误。操作方法如下:
对于Windows电脑:
步骤 1. 启动 iTunes,然后从“帮助”菜单中选择“检查更新”。

步骤 2. 如果有新的更新,请单击“下载 iTunes”。
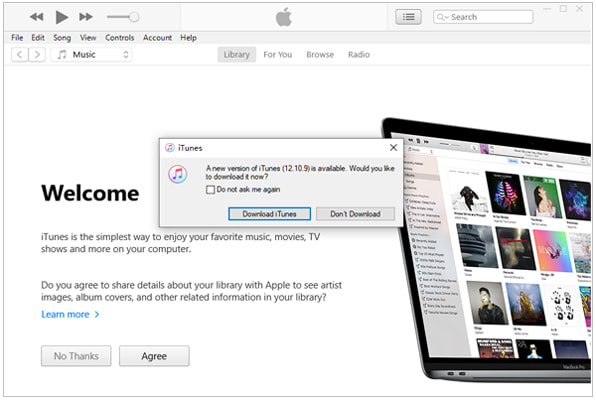
对于Mac :
步骤1.首先进入“App Store”,然后进入“更新”区域。
步骤 2. 如果有适用于 iTunes 的更新,请单击“安装”以获取它们。

如果您尝试了上述所有解决方案但仍然无法解决问题,最好向 Apple 官方支持团队寻求帮助。他们会给您更详细的建议或解决方案来帮助您解决问题。
如果您觉得不方便或困难,可以使用Coolmuster iOS Assistant而不是 iTunes 来备份您的 iPhone。您可以使用专业的iOS数据管理工具Coolmuster iOS Assistant轻松备份和恢复 iPhone 上不同类型的数据。它可以备份照片、联系人、消息、通话记录等。与 iTunes 相比,它更容易使用、速度更快,并且有更多的工作方式选项。
Coolmuster iOS Assistant的主要特点:
请按照以下步骤使用iOS助手将 iPhone 备份到电脑:
01首先在您的计算机上安装此程序。设置程序后,运行它并使用 USB 线将 iPhone 连接到计算机。
02当询问时单击“信任”,在您的 iPhone 上建立链接。要在计算机上继续操作,请点击“继续”按钮。请稍候,软件会找到您的设备。找到后,单击顶部菜单中的“超级工具包”按钮。

03从超级工具包菜单中选择“iTunes 备份和恢复”。接下来,从出现的选项列表中选择“备份”。从显示的设备列表中选择您的 iPhone。之后,选择计算机上要保存备份文件的位置。最后,单击“确定”按钮开始备份。

此外,您还可以选择要在 iPhone 上备份哪些信息。使用此功能,您可以选择要发送到计算机的数据类型。一旦找到您的设备,请转到左侧面板,选择您想要的文件类型,查看其中的示例,然后单击“导出”将它们发送到您的计算机。

备份 iPhone 数据时出现“iTunes 备份现在呈灰色”错误可能会令人失望。不过,此问题通常可以通过检查 USB 连接、重新启动设备、更新系统版本等来解决。您还可以尝试使用其他方法来更轻松地管理您的 iPhone 数据,例如Coolmuster iOS Assistant ,它提供了 iTunes 备份的替代方案。
相关文章:
如何解决 iPhone 备份空间不足的问题(经过验证的技巧)
iTunes 备份位置:iTunes Store 备份在哪里以及如何更改备份位置?