问: iOS 16 更新后 iPhone 无法与 iTunes 同步
“我用最新的iOS 16 软件更新了我的 iPhone 11 Plus。当我将手机插入 MacBook 时,它显示“iTunes 无法连接到 iPhone“凯蒂的 iPhone”,因为从设备收到无效响应。还有其他人遇到这个问题吗?” ——来自苹果论坛
iOS 16 更新后,如果您的 iPhone 无法与 iTunes 同步或 iTunes 无法与 iPhone、iPad 或 iPod 同步,您可以在本文中获取一些修复此 iTunes 错误或 iPhone 错误的提示。
第 1 部分:为什么 iPhone 无法与 iTunes 同步?
第 2 部分:修复iOS 16 更新后 iPhone 无法与 iTunes 同步的提示
第 3 部分:更新到iOS 16 后将 iPhone 与 iTunes 同步的替代方法
升级到iOS 16后,如果iPhone 14/13/12/11/X/8/8 Plus/7 Plus/7/6s Plus/6s/5s/SE无法同步到iTunes,您可以检查主要原因导致此问题的原因如下:
- iTunes 版本已过时。
- USB 电缆有故障。
- 网络连接存在一些问题。
- iPhone或iTunes上的音乐同步设置不正确。
另请参阅:如何使用或不使用 iTunes 备份 iPhone 数据
提示 1. 尝试使用另一条 USB 电缆。
如果您使用的 USB 数据线有故障,iTunes 将无法检测您的 iPhone 并同步您的 iPhone 数据。请检查并尝试使用另一条原装 USB 线将 iPhone 连接到电脑以再次与 iTunes 同步。
提示 2. 将 iTunes 更新到最新版本。
如果您运行的是旧版 iTunes,请将 iTunes 升级到最新版本。为此,您可以从 Apple 官方网站下载最新的 iTunes ,或者直接转到 iTunes 窗口上的“帮助” > “检查更新”以获取最新的 iTunes 版本。

iTunes 同步功能通常在您的 iPhone 连接到 Wi-Fi 网络和 iTunes 时起作用,因此请确保您的 iPhone 已连接到可用的 Wi-Fi/WLAN 网络。为此,您可以前往 iPhone 上的“设置”,打开“WLAN”或 Wi-Fi 功能,然后选择一个网络进行登录。
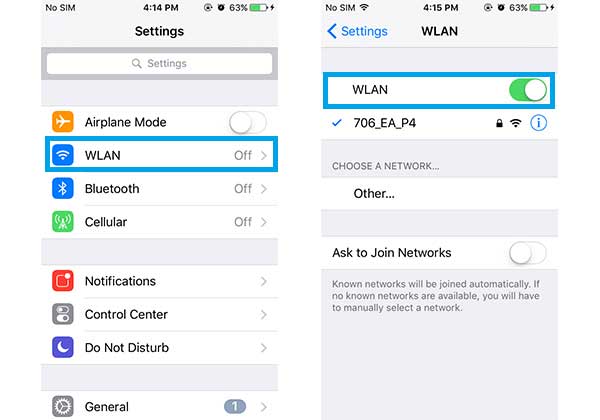
提示 4. 重置 iPhone 上的网络设置。
您可以重置网络设置来解决此问题。为此,请前往 iPhone 上的“设置”>“常规”>“重置”>“重置网络设置”。然后点击弹出窗口中的“重置”选项以确认您的操作。

另请参阅:无需 iTunes 恢复 iPhone 的简单方法
提示 5. 在 iPhone 上禁用 iCloud 音乐库和 iTunes Match 。
如果在启用 iTunes 同步功能的同时打开 iCloud 音乐库功能,iTunes 可能无法同步 iPhone。所以请在你的 iPhone 上关闭它。为此,请前往 iPhone 上的“设置”>“音乐”并关闭“音乐”功能。
提示 6. 禁用 iPhone 上的“显示 Apple Music”功能。
为此,请解锁您的 iPhone,然后前往“设置”>“音乐”>“显示 Apple Music”将其关闭。
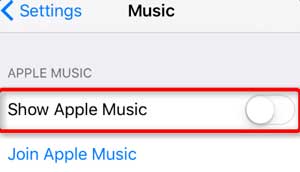
提示 7. 禁用iTunes/计算机上的“显示 Apple Music”功能。
为此,请启动 iTunes 并单击“编辑”>“首选项”>“常规”> 关闭“显示 Apple Music”功能>“确定”。
提示 8. 在 iTunes 中启用“同步音乐”功能。
如果您想将 iPhone 中的音乐同步到 iTunes,请确保您已打开 iTunes 中的“同步音乐”功能,并选择 iTunes 中的“整个音乐库”同步选项。

还有另一种方法可以让您在iPhone 到 iTunes 数据传输软件的帮助下将 iPhone 数据同步到 iTunes 资料库,而无需启动 iTunes 应用程序。
有了它,您可以轻松地将音乐、视频、电视节目、音乐视频、铃声等从 iPhone 传输到 iTunes 库。该程序支持所有代iOS设备,包括iPhone 14/13/12/11/Xs Plus/Xs/X Plus/X/8 Plus/8/7 Plus/7/6s Plus/6s/6 Plus/ 6/5S/SE、iPad Pro、新款iPad、iPad Air、iPad 2、iPad mini、iPod touch等。
现在,请在您的计算机上免费下载Mac或Windows版本的软件,将 iPhone 文件导出到 iTunes 库。
具体方法如下:
步骤1 。将 iPhone 连接到电脑
启动计算机上安装的软件并将 iPhone 连接到 PC。然后程序将检测您的 iPhone 信息,并按不同类别显示 iPhone 文件。

步骤 2. 选择要从 iPhone 传输到 iTunes 的文件
然后请访问媒体部分预览并选择所需的项目,然后单击“导出到”>“导出到 iTunes 库”按钮以立即将 iPhone 数据同步到 iTunes 库。
例如,单击“媒体”>“音乐”选项卡预览所有音乐文件,然后标记一首或多首您想要的歌曲,然后点击顶部的“导出到”>“导出到 iTunes 库”按钮开始将选定的音乐文件传输到立即从 iPhone 访问 iTunes 资料库。
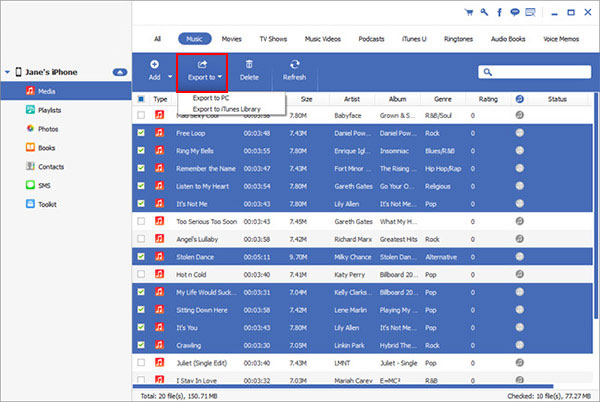
升级iOS版本并不总是那么顺利。如果您的 iPhone 升级到iOS 16 后无法与 iTunes 同步,您可以在此处了解如何修复软件更新后 iTunes 无法与 iPhone、iPad 或 iPod 同步的问题。你觉得这篇文章有用吗?请在评论部分告诉我们。
相关文章:
如何解决 iPhone 无法连接到 App Store 的问题?
如何有效地将音乐从 iPhone 传输到电脑? (4 个提示)