在这个科技发达的世界,iPhone 只为用户提供最先进的特性和功能。众多功能中包括引导访问,这是一项独特而显着的iOS功能。您可以使用它来防止有人弄乱设置和特定应用程序。然而,您的 iPhone 可能会陷入引导式访问,使这一令人惊叹的功能成为一场噩梦。不用再担心,因为我们会解决与 iPhone 陷入引导访问问题有关的所有问题。
当iPhone/iPad卡在引导访问模式时,您无法使用常用方法正常恢复它,因为该模式会禁用某些按钮并限制某些功能。我们将指导您了解解决 iPhone 卡在引导访问模式上的最佳方法。所以,留下来吧。
Apple 推出了引导访问功能,以帮助iOS用户将其设备限制为单个应用程序并限制对某些功能的访问。启用后,您可以通过点击主页按钮三次或没有主页按钮的较新 iPhone 设备上的侧边按钮来激活引导访问。
毫无疑问,此功能对于那些有障碍的人或如果您的孩子可能意外访问您设备的某些部分甚至退出他们正在使用的应用程序非常有用。家长通常使用“引导访问”功能来限制对某些应用程序和功能的访问,或防止孩子进行不必要的交互。
此外,引导访问将使您能够禁用应用程序中的某些功能,例如触摸控制功能或屏幕上的某些部分。这为用户提供了专注且更加无缝的体验。
然而,如果设备卡在引导访问中,引导访问可能会非常令人不安。您无法像正常情况下一样使用电话。因此,与其对此感到压力,为什么不采用一些强大的技巧来解决 iPad 卡在引导访问中的问题呢?下一部分将向您展示如何删除 iPad 或 iPhone 上的引导访问。
您可能喜欢:
iPhone 卡在 Apple 徽标存储已满 - 如何通过 4 种简单方法修复?
想知道如何在 iPhone 或 iPad 上退出引导访问?以下是实现这一目标的可靠解决方案:
也许您的 iPhone 由于系统故障或其他与iOS系统相关的问题而陷入引导式访问。在这种情况下,您需要使用功能强大的软件来解决此问题。 iOS系统恢复可能正是您正在寻找的工具。它修复了iOS系统问题,包括iPhone卡在Guided Access、 蓝屏死机等,恢复正常。此外,您不会丢失文件。
主要特征:
如何在 iPhone 11/12/13/14 上禁用引导访问:
01在您的 PC 上安装iOS系统恢复软件,然后插入您的iOS设备。选择“更多工具” > iOS系统恢复” 。您将进入 iPhone 系统恢复窗口。

02点击开始选项卡修复 iPhone 卡在引导访问模式的问题。按照屏幕上的说明将设备进入 DFU/恢复模式。

03现在,首先单击“修复”按钮,下载正确的iOS固件。

04下载固件后,应用程序将修复您的设备。完成后,设备将退出引导访问模式并恢复正常。

进一步阅读:
如何修复 iPhone 黑屏但问题仍然存在? [技巧和窍门]
三击是一种辅助功能快捷方式, iOS用户只需快速三击 iPhone/iPad 主页按钮即可激活其设备上的辅助功能。这是位于手机中央的按钮。一旦您三次单击该按钮,它将显示可用的选项;您可以选择您想要的选项。因此,如果您陷入引导访问模式,三次点击是退出的一种有效方法。在最新的 iPhone 版本上,您会发现侧边按钮而不是主页按钮。以下是退出引导访问的方法:
步骤 1. 点击侧边按钮或主页按钮三次,将出现密码屏幕。
步骤 2. 输入您之前设置的密码,然后点击结束停用引导访问。
如果您已经尝试过三次单击,但没有帮助,那么接下来要尝试强制重新启动。这是一种常见的故障排除技巧,有时可以发挥作用。根据您的设备型号,重新启动方法可能会有所不同。以下是在不同型号的 iPhone 上执行此操作的方法:
步骤 1. 快速按下释放音量调高按钮。使用调低音量按钮重复此过程。
步骤 2. 现在按住侧面按钮一段时间,直到出现 Apple 徽标。然后您的 iPhone 将重新启动。

步骤 1. 按住电源+音量调低按钮几秒钟。
步骤 2. 屏幕上很快就会显示 Apple 标志。
步骤 1. 按住侧面+ Home按钮几秒钟。
步骤 2. 当屏幕上出现 Apple 徽标时松开按钮。

强制重启设备后,禁用引导访问模式即可修复引导访问卡住的问题。就是这样:
步骤 1. 点击设备上的“设置”选项,找到“常规”选项,然后点击它。
步骤 2. 在“常规”窗口中向下滚动找到“辅助功能”选项。点击它。
步骤 3. 现在禁用“指南访问”选项。
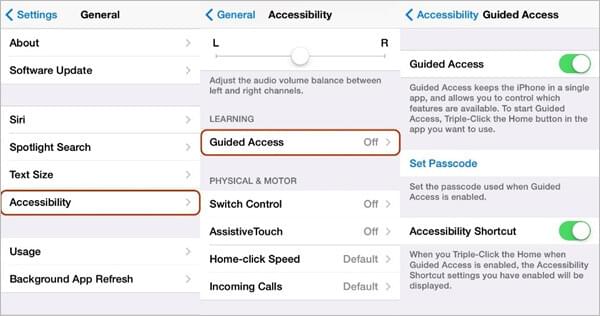
了解更多:
[已解决] 如何在没有 Wi-Fi 的情况下更新 iPhone?
您还可以使用 iCloud 的丢失模式来修复 iPhone 卡在辅助功能模式下的问题。尽管它很不传统,但它确实有效。您可能会对您习惯的常见 iCloud 方法感到困惑。请按照以下步骤解决问题:
步骤 1. 使用 PC 从icloud.com登录您的 iCloud。
步骤 2. 点击“查找我的 iPhone”选项,然后在引导访问中找到卡住的设备。
步骤3.一旦您访问iCloud,它会立即找到您的iPhone。从那里,您可以选择丢失模式,这会激活设备的丢失模式功能。在此模式下,引导访问会自动禁用,并且您的 iPhone 会被锁定以提高安全性。
步骤 4. 输入您常用的密码,您的手机应退出引导访问。
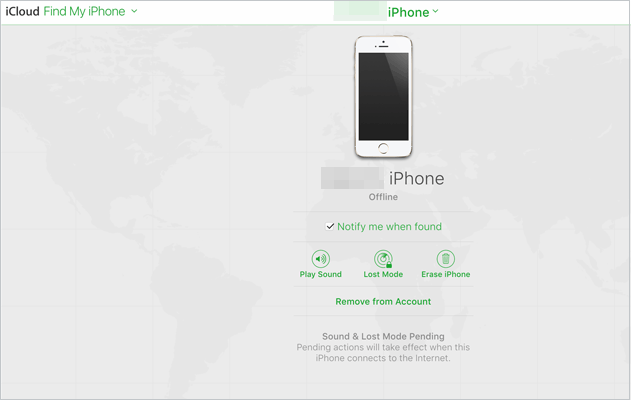
您还可以在 iTunes 中恢复您的设备,以修复 iPad 或 iPhone 上卡住的引导访问。这会将手机重置为出厂设置,从而也会重置引导访问设置。但请注意,恢复后设备上的所有文件和设置都将被删除。以下是如何修复 iPhone 卡在引导访问中的步骤:
步骤1.在PC上打开iTunes ,然后确保您已安装最新版本的iTunes。将手机插入电脑并等待 iTunes 检测到它。
步骤 2. 点击 iTunes 屏幕左上角的设备图标以显示已连接设备的列表。从选项列表中,选择您的iOS设备并转到“摘要”选项卡。
步骤 3. 在这里,您将看到备份选项。首先备份您的数据,完成后,点击“恢复 iPhone/iPad”选项。

查看更多:
iTunes 一直在准备 iPhone 进行恢复?不用担心。单击此处进行检查。
想知道如何修复iPad 无法连接 iTunes 的问题?阅读这篇文章来修复它。
还是没有运气?您可以尝试联系您购买设备的当地商店或 Apple 团队。您可能需要将设备寄给他们几天或几周进行维修。如果您有保修,您应该获得引导访问不会关闭免费解决的问题。
Q1.引导式访问会耗尽 iPhone 的电池吗?
不幸的是,如果您使用原始布局,此功能会更快地耗尽 iPhone 电池。即使将 iPhone 置于锁定模式后,引导访问仍将启用,因此您的应用程序可能仍会在后台运行,从而消耗大量电量。
Q2。在引导访问模式下我会接听电话吗?
不可以。启用引导访问后,您无法接听电话或 FaceTime 通话。通话将结束或直接转到语音信箱。不过,您会收到任何打给您的电话的通知。
Q3。引导访问模式是否超时?
启用后,引导访问功能将使设备在大约 20 分钟不活动后进入睡眠模式。此外,您还可以设置“指南访问”,以便在设备自动锁定时将设备置于睡眠模式。
无法退出引导访问?如果你明白要做什么,那就很容易了。幸运的是,本指南说明了如何解锁引导访问的简单措施。它们很简单,但最简单、最可靠的方法是使用iOS系统恢复。它被认为是帮助iOS用户退出 iPhone/iPad 上的引导访问模式最成功的方法。只需点击几下,您就可以修复任何iOS系统问题,不会出现任何问题。
相关文章: