Microsoft Outlook 在三大电子邮件客户端中保持着稳固的地位,并且仍然表现强劲,并且仍然是最好的之一。其令人难以置信的功能使跨多个设备或平台管理联系人、电子邮件和日历变得更加容易。此外,您可以随时随地轻松访问您的文件。如果 Outlook 是您最重要的联系人的所在地,您可能很快就需要在其他设备上访问它们。
但是,在尝试将 Outlook 联系人与 iPhone 同步时,您可能会发现 iPhone 未与 Outlook 联系人同步。幸运的是,有一些方法可以帮助解决此问题,以便您的重要数据可以方便地存储在 iPhone 上。继续阅读以发现针对此问题的一些有用的解决方案。
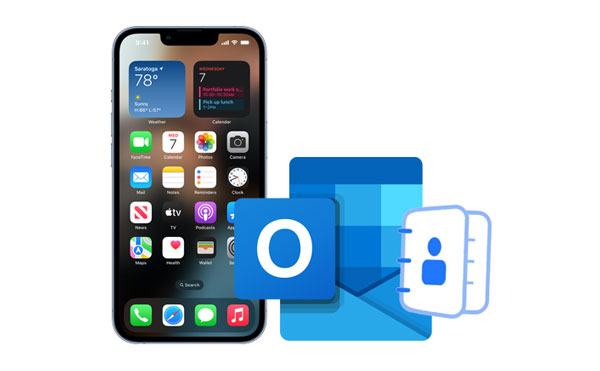
如果 Outlook 联系人未与 iPhone 同步,您应该了解以下可能的修复方法,以帮助您解决问题:
为了确保您的 Outlook 联系人正确同步,请确保 Outlook 应用程序是最新的。这应该可以解决 iPhone 联系人不与 Outlook 同步的问题。步骤如下:
步骤 1:要更新 Outlook 应用程序,请前往 App Store,在搜索栏中搜索“ Outlook ”,然后单击“更新”。
第 2 步:如果您看到有更新,请立即下载并安装。之后,检查问题是否已解决。
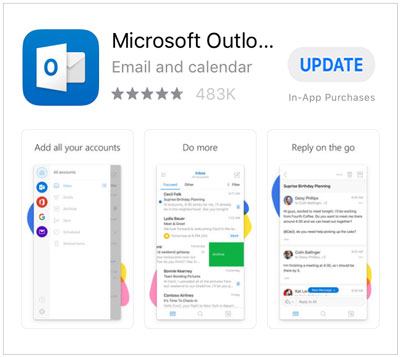
查看更多: 如何修复 Touch ID 无法立即在 iPhone 上工作的问题? (非常简单)
Apple 定期发布新更新,引入全新功能、安全补丁、错误修复等。因此,更新 iPhone 将使其运行更快、更安全。如果您发现您的 iPhone 联系人未与 Outlook 365 同步,您可以检查您的iOS版本并进行更新。具体方法如下:
第 1 步:打开 iPhone 上的“设置”应用程序。这是一个带有齿轮状图标的应用程序。单击“常规”。
步骤 2:接下来,选择“软件更新”并等待您的设备检查可用的更新。
步骤 3:单击“下载并安装”将更新下载到您的设备上。完成后,再次将您的 iPhone 联系人与 Outlook 365 同步。

您可能需要:如果您打算将联系人从 iPhone 移动到 iPad ,您可以尝试这些方法。
当您意识到 Outlook 联系人未在 iPhone 上同步时,这是首先要做的事情之一。确保您拥有强大且可靠的互联网连接至关重要。如果没有可靠的网络,同步过程将不会顺利。因此,在将 Outlook 联系人与 iPhone 同步之前,请检查您的网络连接。
确保您使用稳定的互联网连接。如果您使用的是 Wi-Fi,请尝试切换到蜂窝数据并观察问题是否仍然存在。如果不起作用,请联系您的互联网提供商来帮助您排除 Wi-Fi 故障。
您可能还需要重新启动 Outlook 应用程序才能正确同步 Outlook 联系人。去做这个:
第 1 步:单击“主页”按钮两次启动多任务面板。您也可以从手机底部向上滑动。
步骤 2:从列表中找到 Outlook,找到它后将其滑开。
步骤3:重新启动并检查Outlook中的联系人与iPhone不同步的问题是否已解决。
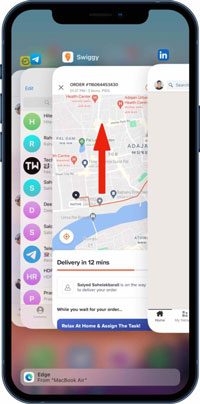
此外,消除在后台运行的所有其他应用程序,以保持您的手机平稳运行而不会出现迟缓。首先清除最近使用的应用程序部分以消除不必要的应用程序,然后检查是否有其他要删除的软件。随着设备上打开的程序减少,它将能够更有效地运行。
如果重新启动应用程序没有效果,请尝试重新安装它。应用程序系统中可能存在错误和故障,导致您的 iPhone 无法与 Outlook 联系人同步。所以,最好尝试一下。但是,请记住您必须从 App Store 重新安装该应用程序。
要卸载 Outlook 应用程序,请在主屏幕上按住 Outlook 应用程序图标一段时间,然后单击“删除”。现在,前往 App Store 再次安装该应用程序。从搜索栏中搜索“Outlook”,然后单击“获取”>“安装”按钮。
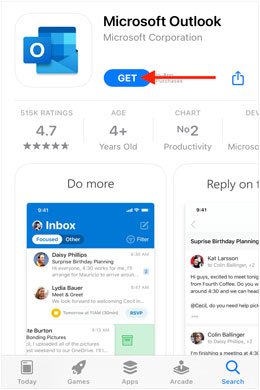
iPhone 上的联系人无法与 Outlook 同步的最常见原因之一是 Outlook 联系人功能未启用与其他设备同步。如果禁用此选项,则意味着 iPhone 不允许同步设备上的 Outlook 联系人。要在 iPhone 上启用 Outlook 联系人同步,请按照下列步骤操作:
步骤 1:在 iPhone 上打开 Outlook 应用程序。然后单击您的个人资料,即屏幕左侧角上的图标。
步骤 2:单击左侧导航窗格底部的“设置”图标。选择您的 Outlook 帐户,然后打开“保存联系人”旁边的开关。
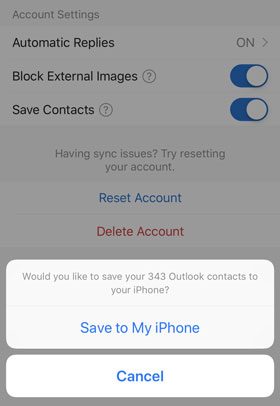
就是这样!您现在已启用 Outlook 联系人在 iPhone 上同步。联系人同步后,您可以从其他设备访问它们。
如果您在 iPhone 上同步 Outlook 联系人时遇到问题,您应该重新启动。重新启动是提高 iPhone 性能并确保其高效运行的有效补救措施。此外,它还会清除可能导致同步问题的任何临时数据或服务。以下是不同 iPhone 型号重启方法:
iPhone X/11/12/13/14 及以上
步骤 1:按住“音量”和“侧面”按钮几秒钟,然后在看到电源滑块时松开。
步骤 2:按住滑块并将其移动至关闭手机。等待几秒钟使其打开,然后使用“侧面”键再次打开它。

iPhone 6/7/8/ SE(第二代和第三代)
第 1 步:长按 iPhone 的“侧面”按钮,直到看到滑块以关闭设备电源。
步骤 2:拖动电源滑块关闭设备。使用手机的侧面按钮将其打开。
iPhone SE 第一代/5 及以下
步骤1:长按手机顶部按钮,看到滑块时松开即可关闭设备。
步骤 2:拖动电源滑块以打开设备。等待手机开机,然后使用顶部键再次开机。
重置帐户也可以解决 iPhone 联系人不与 Outlook 365 同步的问题。重置帐户只是删除然后重新配置它。执行此操作将强制您的 iPhone 重新同步联系人。要重置您的帐户:
从 iPhone 打开 Outlook 应用程序。继续“设置”并选择未同步的帐户。然后点击“重置帐户”。
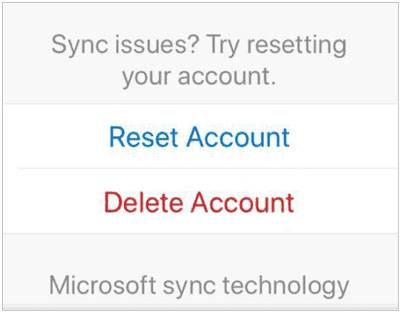
不过,您可以尝试从设备中删除该帐户,然后转到“设置”,然后单击该帐户来重新添加该帐户。继续点击“删除帐户”。从那里,选择“从该设备删除”选项,然后再次添加该帐户。
另外,请确保您已将 Outlook 设置为联系人的默认帐户。这可能是您的 Outlook 联系人未与 iPhone 同步的原因。
前往“设置”应用程序并选择“联系人”,然后单击“默认帐户”。最后,按“ Outlook/Exchange ”并将其设置为默认帐户。
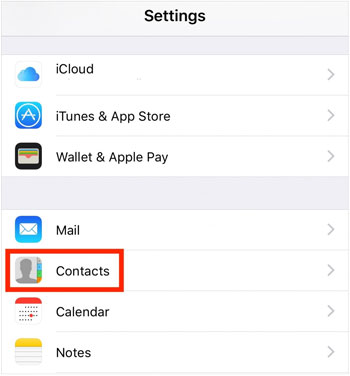
如果您已在计算机上安装 iTunes,则可以使用它来将 Outlook 联系人与 iPhone 同步。但是,在此之前,请确保您已在 Outlook 应用程序本身中启用联系人同步;除此之外,为了让 iTunes 高效运行,不应启用 iCloud 联系人同步选项。以下是使用 iTunes 同步 Outlook 联系人的方法:
步骤1:打开iTunes,然后使用闪电数据线将iPhone连接到电脑。成功连接 iPhone 后,点击 iTunes 窗口中的“设备”选项卡。
步骤 2:进入“信息”选项卡,然后勾选“与 Outlook 同步联系人”附近的框。按右下角的“应用”选项卡并选择“同步”。

猜你喜欢: 如何彻底删除 iPhone 上的所有联系人?让我们来了解一下简单的方法。
如果上述故障排除步骤无法解决问题,则可能是潜在的错误或故障导致了问题。幸运的是, iOS系统恢复可以派上用场,帮助您快速纠正 iPhone 和 Outlook 之间的 Outlook 联系人同步问题,而不会丢失数据。
即使您不懂技术,由于其用户友好的界面,您仍然可以轻松使用此工具。要使用它,您只需将 iPhone 连接到计算机,启动该程序,然后单击“修复”按钮。一旦您这样做,程序将立即自动检测并修复问题。此外,当iPhone自行点击时,这个软件很实用。
iOS系统恢复的主要特点:
* 修复系统问题,包括 Outlook 联系人无法在 iPhone 上同步。
* 解决许多iOS系统在DFU/恢复模式下的问题。
* 使用标准模式修复您的 iPhone,而不会丢失数据。
* 轻松修复iOS黑屏。
* 支持大多数iOS设备。
下载这个iOS系统恢复软件。
使用此iOS恢复软件修复 iPhone 上不与 Outlook 同步的联系人:
01在计算机上启动该程序并使用 USB 数据线连接您的 iPhone。从主界面中选择“ iOS系统恢复”。您将进入“ iPhone系统恢复”窗口。

02点击“开始”按钮开始修复 iPhone 上的问题。该工具将检测 iPhone 同步 Outlook 联系人是否出现问题并立即修复。使用屏幕上的说明将设备启动至恢复模式。

03完成后,点击“修复”选项卡下载固件。下载固件后,该程序将修复 iPhone 不与 Outlook 联系人同步的问题。完成后,您的设备将正常运行,不会出现任何问题。

查看更多: 如何在没有 iTunes 的情况下将联系人从 iPhone 传输到计算机? [解决了]
尽管 Outlook 无法同步 iPhone 上的联系人,但现在,您可以轻松地将 iPhone 联系人转移到另一台iOS或Android设备。 Coolmuster Mobile Transfer是您最好的帮手。该软件可以将您的所有联系人一次复制到另一台移动设备。因此,您不需要任何云应用程序来同步您的联系人数据。
此外,您还可以使用它将 iPhone 消息和媒体文件传输到Android 。更重要的是,它适用于几乎所有iOS和Android操作系统。换句话说,它支持很多手机和平板电脑。
下载下面的Coolmuster Mobile Transfer 。
以下是如何将 iPhone 联系人同步到另一台移动设备的步骤:
步骤 1:在Mac或Windows计算机上下载正确版本的Coolmuster Mobile Transfer 。启动软件并点击“移动传输”继续。
步骤 2:使用 USB 数据线将两部手机连接到电脑,然后按照屏幕上的说明进行操作,以确保能够检测到它们。连接后,确保它们位于正确的位置。发送手机应该是Source ,而接收数据的手机应该是 Destination 。如果不是,请单击“翻转”以更改其位置。
第 3 步:开始将联系人文件移至手机。只需选择“联系人”并点击“开始复制”按钮即可将所有联系人传输到您的 iPhone。

这就是修复 iPhone 不与 Outlook 联系人同步的问题。 iOS系统恢复是帮助您快速轻松修复 iPhone 不与 Outlook 联系人同步的最佳工具。如果您想将联系人从一部手机转移到另一部手机, Coolmuster Mobile Transfer也可以为您做到这一点。强烈推荐这两个工具,因此请尝试一下。
相关文章:
如何将联系人从 iPhone 转移到华为 [经过验证的提示]
修复 iPhone 联系人姓名缺失的 14 个惊人技巧(综合指南)
如何轻松地将联系人从 Xperia 转移到 iPhone 14/13/12/11/X
如何在Android上恢复已删除的 WhatsApp 联系人? [完整指南]