众所周知,恢复模式是修复各种iOS相关问题最常用的解决方案之一。然而,有时,用户可能会遇到恢复模式下 iTunes 无法识别设备的情况。这可以阻止您通过 iTunes 恢复 iPhone 系统。在本文中,我们将解释 iTunes 无法识别处于恢复模式的 iPhone 的原因,并提供一些有效的解决方案来解决该问题。
在深入研究具体解决方案之前,了解此问题背后的一些常见原因非常重要:
在我们了解可能的原因后,您可以使用以下一些有用的修复程序来解决 iPhone 在恢复模式下无法被 iTunes 识别的问题。你可以一一尝试,直到解决为止。
如果您的 iPhone 陷入恢复模式并且计算机无法识别它,您应该做的第一件事是确保您的 iPhone 有足够的电池。如果您的设备在进入恢复模式之前电量不足或完全耗尽,可能会导致识别问题。
确保您的 iPhone 电量充足。将其连接到电脑后,请等待至少 10 分钟,然后再尝试恢复设备或进入恢复模式。这可确保电池有足够的电量来促进该过程。
如果 iTunes 在恢复模式下未检测到您的 iPhone,下一步是检查电脑上的 USB 端口以确保其正常工作。此外,请确保您使用的是 Apple 认证的 USB 数据线,因为使用第三方数据线有时会导致连接问题。
如果iTunes 仍无法识别您的设备,请尝试断开所有其他 USB 设备与电脑的连接,然后重新启动电脑。这有助于消除任何冲突并允许 iTunes 识别您的 iPhone。
有时,设备上的临时故障可能会导致无法识别。重新启动 iPhone 和电脑可以帮助刷新系统并解决连接问题。
要重新启动 iPhone:
步骤 1. 同时按住“电源”和“音量”按钮,直到屏幕上出现滑块。
步骤 2. 滑动滑块以关闭设备。短暂暂停后,再次按住“电源”按钮以重新打开设备。

要重新启动Windows电脑:
步骤1.按“ Windows ”键,然后单击“电源”按钮。
步骤 2. 选择“重新启动”以开始重新启动电脑的过程。

要重新启动Mac :
步骤 1. 从 Apple 菜单中选择“重新启动”。
步骤 2. 再次单击“重新启动”以确认并开始该过程。

过时的 iTunes 版本可能会导致各种 iPhone 问题,包括阻止 iTunes 检测处于恢复模式的 iPhone。因此,确保iTunes 更新到最新版本非常重要。
要将 iTunes 更新到最新版本,请按照以下步骤操作:
步骤 1. 打开 iTunes 并单击“帮助”菜单。
步骤 2. 选择“检查更新”选项,如果有可用更新,请按照屏幕上的说明完成更新。

如果更新不起作用,可能是由于 iTunes 安装损坏。在这种情况下,请尝试卸载然后重新安装 iTunes。
操作方法如下:
步骤 1. 在Windows计算机上,进入“控制面板”>“程序和功能”。
步骤2.找到iTunes,右键单击,然后选择“卸载”。 ( Windows 10 上未安装 iTunes 驱动程序?)
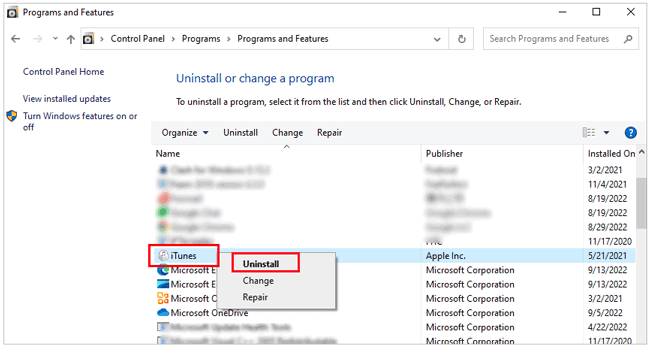
步骤3.卸载完成后,访问Apple官方网站下载并安装最新版本的iTunes。
如果 iTunes 在恢复模式下无法识别您的 iPhone,请尝试暂时禁用防病毒软件。有时,防病毒程序可能会干扰 iTunes 等应用程序,从而导致意外错误或问题。检查计算机上的安全软件并将其关闭一段时间,以使 iTunes 能够正常运行。
有时,由于 Apple 移动设备 USB 驱动程序的问题,iTunes 无法识别处于恢复模式的 iPhone。如果您已尝试上述解决方案但问题仍然存在,请按照以下步骤检查 USB 驱动程序是否正常工作:
步骤 1. 关闭 iTunes 并将 iPhone 连接到电脑。然后,单击Windows图标打开控制面板,然后转到“设备管理器”。
步骤2.找到“系统设备”并选择“通用串行总线控制器”。在此部分下,您应该会看到列出的“Apple 移动设备 USB 驱动程序”。

步骤3.右键单击驱动程序并选择“卸载设备”,然后确认。
如果您的 iPhone 处于 iTunes 无法识别的恢复模式,DFU 模式是一种更高级的恢复模式,可以绕过某些连接问题。
步骤如下:
步骤 1. 将 iPhone 连接到电脑并打开 iTunes。
步骤2.将iPhone置于DFU模式。
对于 iPhone 8 及更新机型:
对于 iPhone 7 和 7 Plus:
对于 iPhone 6 及更旧型号:
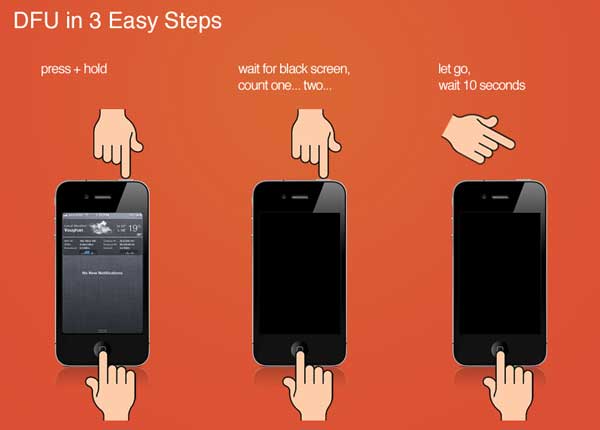
如果您尝试了之前的解决方案,但 iTunes 仍无法识别处于恢复模式的 iPhone,或者您担心通过 iTunes 恢复可能会导致数据丢失,您可以考虑使用iOS系统恢复。这款专业的iOS修复工具不依赖 iTunes,可以轻松修复iOS系统问题,而不会造成任何数据丢失。
iOS系统恢复的主要特点:
以下是如何使用iOS系统恢复:
01在计算机上下载并安装软件。启动程序并从主菜单中选择“ iOS系统恢复”。通过 USB 将 iPhone 连接到计算机,然后点击设备上的“信任”。

02弹出窗口将显示软件可以解决的问题列表。单击“开始”继续。

03根据您的需要选择“标准模式”或“高级模式”。软件会自动检测您的设备信息;单击“确认”继续。

04单击“修复”开始下载固件包并修复您的iOS设备。

如果 iTunes 无法识别处于恢复模式的 iPhone,您可以尝试上述步骤来解决问题。如果这些方法无法解决问题,我们建议使用iOS系统恢复。该工具不仅支持各种iOS系统问题的修复,还保证数据安全,是快速安全修复系统故障并使设备恢复正常的理想选择。
相关文章:
如何修复 iPhone 恢复模式不起作用? - 5 个可靠的修复
为什么 iPhone 没有出现在 iTunes 中? [原因及解决办法]