使用 iTunes 恢复或更新 iPad 可以免费快速修复各种iOS故障或小错误。当您的 iPad 卡住、变慢或出现其他软件错误时,iTunes 始终是解决设备问题的绝佳选择。但是,如果iPad无法使用iTunes恢复怎么办?你有什么好主意吗?
如果您此时遇到iPad无法恢复的问题,请阅读以下七种可能的方法来逐步排除故障。

如果您的 iPad 无法恢复或更新,以下是一些可能的原因:
当遇到无法从 iTunes 恢复的 iPad 时,您可以尝试以下方法来解决问题。
当iPad无法使用iTunes恢复时,您想到的第一个方法必须是强制重新启动设备。
不使用“主页”按钮强制重启 iPad:
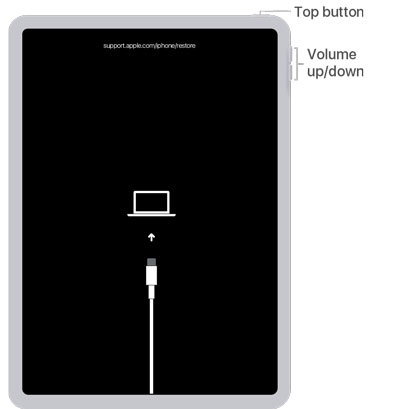
使用“主页”按钮强制重新启动 iPad:
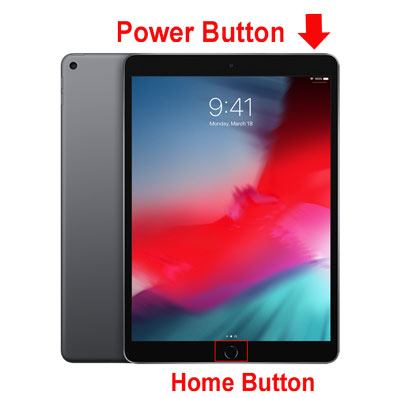
对于Windows PC:单击左下角的“开始”按钮 > 点击“电源”按钮 >“重新启动”。
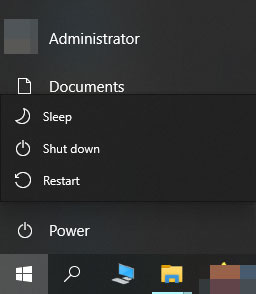
对于Mac :点击左上角的“Apple 图标”,然后选择下拉菜单中的“重新启动”选项。

如果您的iPad无法正常连接电脑或连接不稳定,可能会导致恢复失败。尝试从 iTunes 恢复时,您可能会看到“iPad 无法恢复”或“iPad 无法恢复或更新”消息。此时,请尝试使用不同的Apple USB电缆或计算机进行恢复,或者切换到不同的USB端口,并且不要连接键盘。如果问题与端口或电缆相关,您将成功解决它。否则,请继续阅读以下方法。
如果您很长时间没有更新 PC 或Mac上的 iTunes,过时版本的 iTunes 无法成功恢复您的 iPad。要解决此问题,您可以将计算机上的iTunes 更新到最新版本。
在Windows PC 上:运行 iTunes > 单击 iTunes 窗口中“帮助”部分下的“检查更新”> 按照屏幕上的提示安装最新版本的 iTunes。

在Mac上:单击左上角的“Apple 菜单”>“App Store”>“更新”以更新Mac上的软件。如果有可用的 iTunes 更新,请点击“更新”。

解决 iPad 无法恢复问题的另一种方法是将 iPad 置于恢复模式。在恢复模式下,iTunes可以重新安装iOS系统以帮助解决设备问题。
步骤如下:
步骤 1. 确保您的Mac运行最新的操作系统。如果您使用 iTunes,请确保您已安装最新版本的 iTunes。
步骤 2. 在 macOS Catalina 及更高版本上,打开 Finder。在 macOS Mojave 或更早版本或 PC 上,运行 iTunes。如果 iTunes 已打开,请将其关闭,然后再次打开。
步骤 3. 将 iPad 连接到电脑并等待恢复模式屏幕出现:
对于没有主页按钮的 iPad:
对于带有主页按钮的 iPad:
步骤 4. 当显示“恢复”或“更新”选项时,选择“恢复”。

如果iPad在恢复模式下无法恢复,DFU模式是更深层次的修复选项,可以解决无法恢复的问题。
以下是修复 iPad 卡在恢复模式且无法恢复的方法:
步骤 1. 打开 iTunes 或 Finder,然后使用 USB 线将 iPad 连接到电脑。
步骤 2. 将 iPad 置于 DFU 模式。
步骤3.当出现消息表明iTunes已检测到处于恢复模式的iPad并且您需要恢复它时,单击“确定”继续恢复。

如果常见的方法无法获取iPad,则无法解决问题。在这种情况下,我们强烈推荐您使用iPad 系统维修。最专业的iOS系统修复工具使您能够修复各种iOS系统问题,例如iPad无法恢复出厂设置、iPad无法在DFU模式下恢复等,且不会丢失数据。
iPad系统修复的主要特点:
以下是如何使用 iPad 系统修复来修复 iPad 无法恢复或更新的问题:
01在计算机上安装并运行软件。接下来,使用USB线将iPad连接到电脑,并在界面上选择“ iOS系统恢复”。

02让程序自动检测iPad问题。当界面上显示问题后,点击“开始”按钮继续。

03确认界面上的设备信息,必要时从下拉菜单中选择正确的信息。稍后,单击“修复”按钮开始修复您的 iPad 问题。

如果以上方法均无法帮助您,请联系 Apple 支持寻求帮助或将您的 iPad 带到最近的 Apple Store 零售店。如果您的设备仍在保修期内,请务必在上门拜访之前提前预约并携带购买收据。
虽然iPad无法恢复的问题让您很困扰,但通过上述故障排除方法,您可以轻松自行解决问题。并且可以直接跳转到智能工具iPad系统修复。经过试用后,您会发现它可以节省您大量的时间来解决问题,并且不会导致数据丢失。此外,与任何其他常见解决方案相比,它使您的 iPad 恢复正常的成功率要高得多。
即使出现故障,将您的 iPad 送到 Apple Store 进行专业维修永远不会太晚。你怎么认为?
相关文章:
iPhone 无法恢复?解决 iPhone 问题的 11 个有效方法