iCloud 是 Apple 的云存储和同步服务,为用户提供了一种便捷的iOS设备备份方式。这些备份包含照片、信息、联系人、应用数据等重要数据。了解如何访问 iCloud 备份至关重要,尤其是在需要恢复设备或检索特定信息时。本文将提供全面的分步指南,教您如何访问 iCloud 备份。
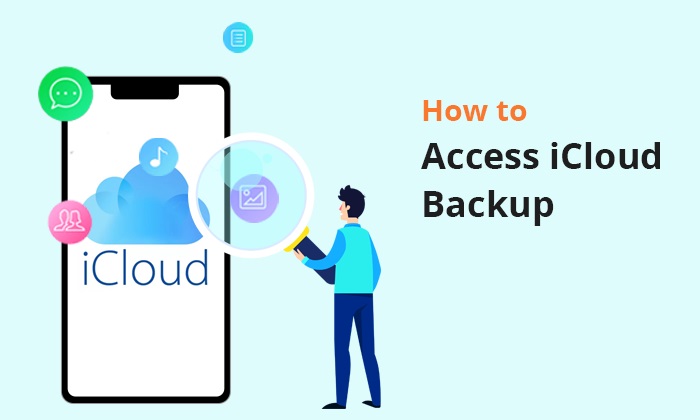
Coolmuster iCloud Backup Recovery是一款一体化工具,它不仅允许您根据需要轻松查看 iCloud 备份,还允许您根据需要从这些备份文件中恢复丢失的文件。无论您是意外删除了重要文件、丢失了设备还是更换了新设备, Coolmuster iCloud Backup Recovery 都能简化访问和恢复 iCloud 备份的过程。
主要特点:
如何使用Coolmuster iCloud Backup Recovery 访问 iCloud 上的备份?
01在电脑上下载、安装并启动Coolmuster iCloud Backup Recovery。然后,使用您的 Apple ID 登录。
02如果您已在iOS设备上启用双重身份验证,下一步需要在界面上输入验证码。点击“验证”即可继续。

03请检查您想要恢复的文件类型,然后选择“下一步”图标继续。

04然后,所有文件都会被检测到并显示在主界面上。现在您可以进入您想要预览的文件选项卡,查看更多内容详情。瞧,查看 iCloud 备份简直易如反掌。

如果您想从 iCloud 备份中恢复丢失的文件,只需勾选所需的文件并点击“恢复到计算机”选项。
对于希望直接从 iPhone 或 iPad 浏览 iCloud 备份的用户来说,操作步骤非常简单。以下是如何访问 iCloud 上的备份:
步骤 1. 在您的 iPhone、iPad 或 iPod touch 上,导航至“设置”> [您的姓名] > “iCloud”。
第 2 步。根据您的iOS版本执行相应的步骤:
对于iOS 16、iPadOS 16 或更高版本:点击“iCloud 备份”。
对于iOS 15、iPadOS 15 或更早版本:点击“管理存储”,然后选择“备份”。

步骤3.在这里,您可以查看已打开iCloud Backup的设备。
步骤 4. 要删除备份,请点击设备名称,然后选择“删除并关闭备份”(或删除备份)。
如何在Mac电脑上查看 iCloud 备份?如果您是Mac用户,想要探索和管理 iCloud 备份,以下步骤将指导您完成整个过程。
步骤 1. 单击屏幕左上角的 Apple 徽标,然后从下拉菜单中选择“系统偏好设置”。
第 2 步。在“系统偏好设置”窗口中,找到并单击“iCloud”以访问 iCloud 设置。
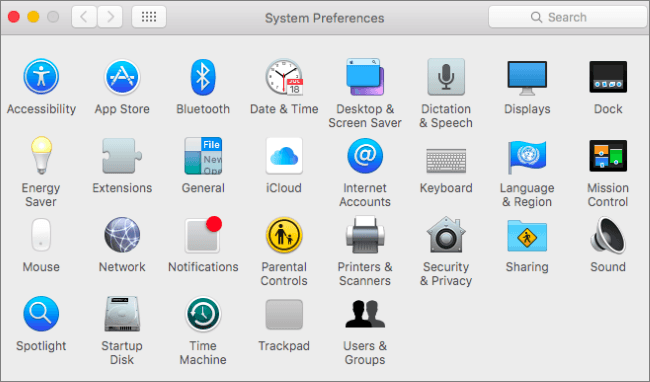
步骤3. 在iCloud设置中,点击“管理”按钮。这将带您进入一个窗口,显示iCloud存储的各个方面。

步骤4.在“管理存储”窗口中,选择“备份”。在这里,您将找到所有iCloud备份的列表。
步骤5. 点击您想要浏览的特定备份。这将显示有关备份的详细信息,包括大小和上次备份的日期。 (如何查看 iPhone 上的上次备份?)
如果您是Windows用户,并且想要浏览和查看 iCloud 备份文件,iCloud 控制面板提供了一个便捷的解决方案。以下是如何通过 iCloud 控制面板在Windows上访问 iCloud 备份:
步骤1.访问Apple官方网站下载适用于Windows iCloud 。
步骤2.启动Windows版iCloud。出现提示时使用您的Apple ID登录。
步骤3. 在Windows系统托盘中找到“iCloud”图标,或在“开始”菜单中搜索“iCloud”。单击“iCloud”图标以打开iCloud控制面板。
步骤4.在iCloud控制面板中,单击“存储”选项卡。

步骤5.在“备份”部分下,您将找到有关 iCloud 备份的详细信息,包括每个备份的日期和大小。
步骤6.单击“管理”按钮以访问有关单个备份以及与每个备份相关的设备的更多详细信息。
如果您尚未在Windows系统上安装 iCloud 控制中心,如何查看 iCloud 上的备份内容?不用担心,您仍然可以通过网页浏览器直接查看 iCloud 备份。
但需要注意的是,此方法存在局限性,只能查看特定类型的数据。遗憾的是,某些数据(例如应用数据、通话记录、语音备忘录、彩信、短信、iMessage 等)无法通过此方法访问。以下是如何通过网页浏览器查看 iCloud 备份的方法:
步骤1.使用您选择的网络浏览器导航到iCloud.com 。使用您的Apple ID和密码登录。
步骤2. 您将看到iCloud帐户中所有数据的完整列表。只需单击您要查看的数据类型即可。

如果您正在寻找如何下载 iCloud 备份,这里有一篇您不能错过的文章。
如何轻松下载 iCloud 备份?4 种方法 [更新]问题 1:我可以访问多个 iCloud 备份吗?
您可以查看关联到同一 Apple ID 的所有设备的备份。但是,恢复时,您通常会选择一个备份恢复到您的设备。 (如何从 iCloud 备份恢复?)
Q2. iCloud 备份的存储空间有限制吗?
是的,iCloud 提供 5GB 的免费存储空间。如果您的备份超出此限制,您可能需要购买额外的 iCloud 存储空间来容纳您的所有数据。 ( iCloud 存储空间不足)
我可以离线访问 iCloud 备份吗?
不,访问 iCloud 备份需要网络连接。您需要连接到 Wi-Fi 才能创建和恢复 iCloud 备份。
Q4. 如果我无法访问我的 iCloud 备份,该怎么办?
如果您在访问 iCloud 备份时遇到问题,请确保您使用的 Apple ID 正确、网络连接稳定且 iCloud 存储空间充足。如果问题仍然存在,请查看 Apple 的支持资源或联系 Apple 支持寻求帮助。
关于如何访问 iCloud 备份,以上就是全部内容。为了获得更佳的、以用户为中心的 iCloud 备份管理体验,我们强烈建议您使用Coolmuster iCloud Backup Recovery 。它直观的界面、丰富的恢复选项以及预览功能,使其成为追求高效控制 iCloud 数据的用户的理想工具。不妨考虑将Coolmuster iCloud Backup Recovery 融入您的日常工作中,打造全面可靠的 iCloud 备份管理解决方案。
相关文章:
如何加快 iCloud 备份速度(7 个理由和 1 个替代方案)