当您的 iPhone 遇到严重问题、运行缓慢或需要出售时,执行恢复出厂设置是一种常见的解决方案。通常,我们可以使用计算机上的 iTunes 或 Finder 来执行此操作,但如果附近没有计算机怎么办?您来对地方了。本指南将解释如何在没有计算机的情况下将 iPhone 恢复出厂设置。

是的,您可以在没有电脑的情况下将 iPhone 恢复出厂设置。主要有两种方法:
接下来,我们将详细解释这两种方法的步骤。
如何在没有 iCloud 或电脑的情况下将 iPhone 恢复出厂设置?如果您的iPhone仍然正常运行并且您记住了屏幕密码,您可以直接在“设置”应用中将其恢复为出厂设置。这是无需计算机即可重置 iPad或 iPhone 的最简单方法之一。您所要做的就是前往设置页面并查找擦除内容选项。这很简单。
以下是如何在没有计算机的情况下通过“设置”将 iPhone 重置为出厂设置:
步骤 1. 打开 iPhone 上的“设置”应用程序,向下滚动,然后选择“常规”。
步骤2.在“常规”页面底部,选择“转移或重置iPhone”。
步骤 3. 点击“删除所有内容和设置”以在没有计算机的情况下将设备重置为出厂设置。 ( iPhone不会擦除?)
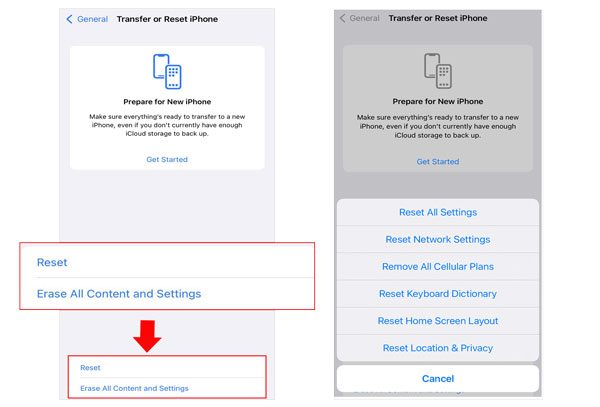
该过程将需要几分钟的时间。完成后,您的 iPhone 将恢复到您刚购买时的状态,以便您进行设置。
如果您的iPhone丢失、忘记屏幕密码或设备无法正常访问系统,您可以使用“查找我的iPhone”功能远程擦除设备。此方法不仅可以帮助您将 iPhone 恢复到出厂设置,还可以在设备丢失或被盗时保护您的个人隐私,防止他人访问您的数据。
步骤 1. 在另一台设备(iPhone 或 iPad)上,打开浏览器并访问iCloud 官方网站。
步骤 2. 使用您的 Apple ID 和密码登录您的 iCloud 帐户。
步骤 3. 转到“查找我的 iPhone”选项。
步骤 4. 从设备列表中,选择要恢复出厂设置的 iPhone。
步骤 5. 单击“抹掉 iPhone”并确认操作。

步骤6.输入您的Apple ID密码进行验证,iCloud将远程擦除iPhone上的所有数据并将其恢复为出厂设置。
步骤 7. 该过程完成后,iPhone 将进入设置屏幕,需要使用您的 Apple ID 激活。
步骤 1. 在另一台 iPhone 或 iPad 上,打开“查找我的”应用程序。
步骤 2. 转到“设备”选项卡并选择要抹掉的 iPhone。
步骤 3. 向下滚动并点击“擦除此设备”。
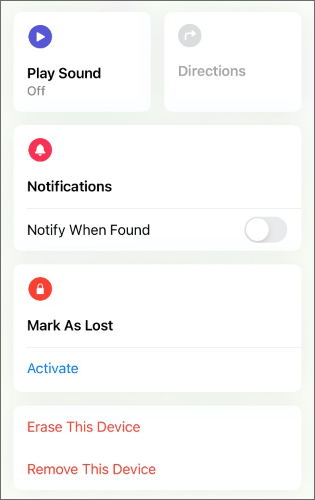
步骤 4. 确认操作并输入您的 Apple ID 密码。 iPhone 将自动恢复出厂设置。
如果您想彻底删除 iPhone 数据,使其无法恢复, Coolmuster iOS Eraser是更好的选择。它可以永久删除您iPhone上的所有数据,包括系统缓存、应用程序数据、个人信息等,确保您的隐私无法恢复。
为什么选择Coolmuster iOS Eraser ?
以下是如何使用iOS橡皮擦删除 iPhone 上的所有内容而不进行恢复:
01启动该工具并使用 USB 数据线将 iPhone 连接到计算机。出现提示时,请信任计算机。连接后,将出现主界面,让您开始数据擦除过程。

02在主界面中,单击“擦除”,选择所需的安全级别(“低”、“中”或“高”),然后确认选择。然后,单击“确定”继续。

03要确认您的操作,请在提供的字段中输入“删除”,然后单击“删除”按钮。当系统询问您是否确认完全删除 iPhone 数据时,请单击“确定”开始。该程序可以在开始数据擦除之前执行简短的扫描。

04擦除过程完成后,您的iPhone将自动重新启动。然后该程序将覆盖您 iPhone 上的数据。该过程完成后,您 iPhone 上的所有数据都将被永久且不可逆转地删除,且无法恢复。

如果您没有电脑,您可以通过“设置”应用或“查找我的 iPhone”功能将 iPhone 恢复至出厂设置。但是,如果您想完全擦除数据而不留任何可恢复信息的痕迹, Coolmuster iOS Eraser是更好的选择。它会彻底擦除 iPhone 数据,确保隐私保护,并使其成为出售或重置设备的理想工具。
相关文章:
[完整指南] 如何在没有 iTunes 的情况下重启/恢复出厂设置 iPhone?