“我的手机被锁了,要求输入密码,但我不记得了,我想备份我的手机,我该怎么办?”
- 来自苹果社区
当iPhone被锁定或禁用时,许多用户会感到焦虑,因为他们担心无法备份重要数据。那么问题来了:你能备份锁定/禁用的 iPhone 吗?如何备份锁定/禁用的 iPhone?读完这篇文章你就会找到答案。
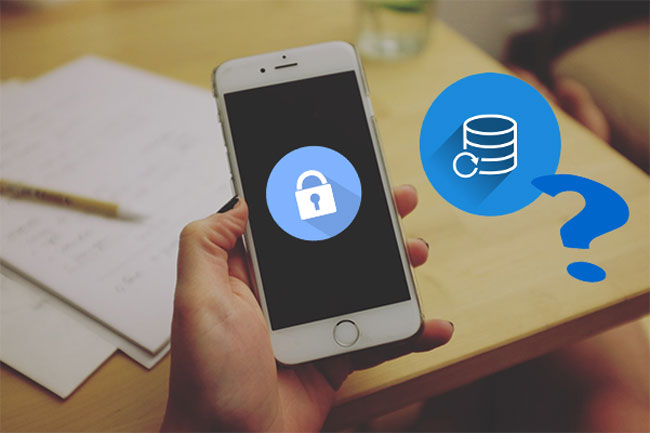
如果 iPhone 被禁用,您可以备份它吗?答案是肯定的。尽管锁定或禁用的iPhone无法正常运行,但只要设备与计算机建立了可信连接,您仍然可以通过各种方法备份数据,包括使用专业工具或官方方法。如果尚未建立信任关系,您需要先解锁设备。
了解了这一点,让我们看看如何轻松地使用或不使用 iTunes 备份已禁用的 iPhone。
您可以通过以下两种方式备份已建立信任关系的锁定/禁用的 iPhone。
当谈到如何备份锁定或禁用的 iPhone 的最有效解决方案时,您应该尝试专业工具 - Coolmuster iOS Assistant 。它是将 iPhone/iPad/iPod 备份到计算机的最佳软件之一。它支持多种文件,包括联系人、短信、笔记、日历、书签、音乐、视频、照片、书籍等。
Coolmuster iOS助手的主要特点:
在您的计算机上下载iOS助手的免费试用版,了解如何通过几个步骤将锁定的 iPhone 备份到计算机。
01在电脑上下载并运行iOS Assistant,然后使用USB线将锁定的iPhone连接到电脑。软件检测到您的iPhone后,您将看到如下主界面:

注意:请确保使用iPhone之前信任的电脑。否则,程序无法检测到iPhone。
02选择“超级工具包”部分,然后单击“iTunes 备份和恢复”。单击“备份”并选择保存备份的位置,然后单击“确定”即可将锁定的iPhone一键备份到PC。

如果您想备份某些特定文件,只需在主界面上选择文件类型>勾选所需项目>单击“导出”按钮即可将文件从锁定/禁用的iPhone保存到PC。

如果您的 iPhone 之前已同步到iTunes ,并且自上次连接后未重新启动,在这种情况下,iTunes 会记住密码,并且不会要求您解锁 iPhone。然后,使用 iTunes 备份已禁用的 iPhone 就变得非常容易。方法如下:
步骤 1. 在计算机上启动 iTunes,然后使用 USB 数据线将锁定的 iPhone 连接到计算机。
步骤2. 单击左上角的设备图标,然后单击“摘要”。
步骤3.转到“备份”部分,选择“此计算机”,然后单击“立即备份”开始将锁定的iPhone备份到PC。 ( iTunes 备份现在变灰了?)

如果您不信任您的计算机,该怎么办?如何在不信任计算机的情况下备份已禁用的 iPhone?唯一的方法是首先解锁锁定/禁用的 iPhone,然后对其进行备份。 iPhone Unlocker是一款专为iOS设备设计的解锁工具。无论您忘记了密码、您的 iPhone 被禁用,还是设备被 Apple ID 锁定,它都可以帮助用户轻松解除这些限制,而无需密码。它是让您的 iPhone 恢复正常使用的理想解决方案。
以下是如何使用 iPhone Unlocker 在没有密码的情况下解锁锁定/禁用的 iPhone:
01启动 iPhone Unlocker 并选择“解锁屏幕密码”模式。单击“开始解锁”,然后按“开始”并使用 USB 线将 iPhone 连接到计算机。

02将您的 iPhone 置于恢复模式或 DFU 模式。软件将自动检测您的设备型号。您可以选择不同的位置来保存固件包,然后单击“下载”开始下载。
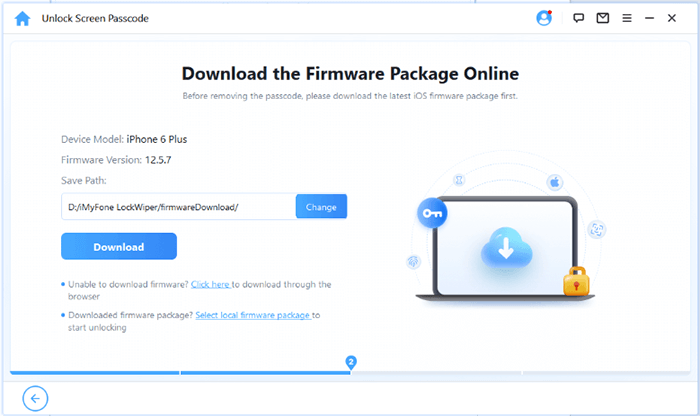
03单击“解锁”继续。仔细阅读提示,输入“000000”以确认您同意解锁设备,然后再次单击“解锁”。
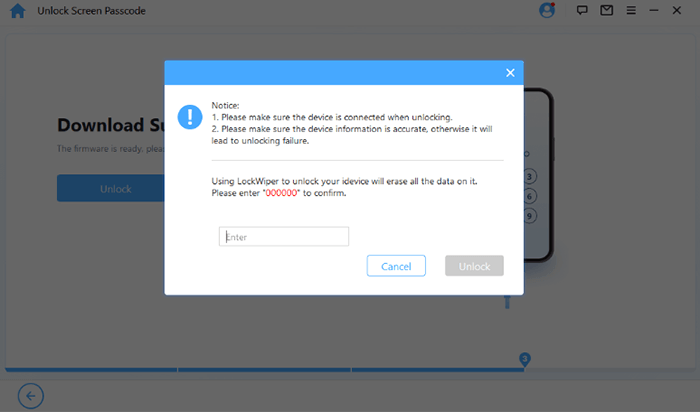
04几分钟后,iPhone 上的屏幕密码将被成功删除。
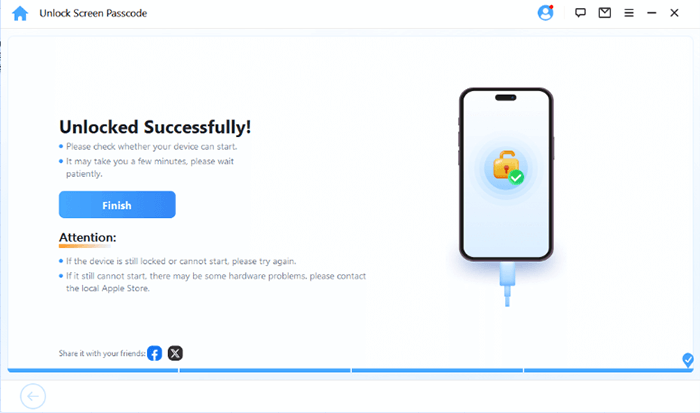
Q1.如何在不信任计算机的情况下备份已禁用的 iPhone?
如果设备尚未与计算机建立信任关系,您需要先解锁设备。您可以使用 iPhone Unlocker 解锁,然后使用 iTunes、iCloud 或Coolmuster iOS Assistant 备份数据。
Q2。如何将锁定的 iPhone 备份到 iCloud?
如果 iPhone 上启用了 iCloud 备份并且设备连接到 Wi-Fi 网络,数据将自动备份到 iCloud。如果设备被锁定,您需要先解锁才能手动触发备份。
Q3。如何从禁用/锁定的 iPhone 恢复数据?
如果您已将禁用/锁定的 iPhone 备份到 iCloud 或 iTunes,则可以将备份恢复到新设备。
这就是如何备份锁定/禁用的 iPhone 的全部内容。如果锁定的设备已与计算机建立信任关系,我们强烈建议您使用Coolmuster iOS Assistant 。如您所见,与 iTunes 不同,iTunes 不允许您在备份之前预览iOS文件, iOS Assistant 允许您预览并有选择地将锁定的 iPhone 上存储的文件导出到 PC。
但是,如果设备尚未与计算机建立信任关系,我们建议先使用iPhone Unlocker解锁 iPhone,然后再进行备份。下载并尝试一下。如果有任何问题,请在下面发表评论告诉我们。
相关文章:
如何在有或没有备份的情况下从锁定的 iPhone 恢复数据?