您获得梦想中的 iPhone 了吗?恭喜!得到你一直渴望的小工具后,你会感到一种特别的兴奋。然而,有一天早上你醒来时可能会发现iPhone 屏幕出现故障。亮度开始变化,屏幕闪烁,有时甚至变得无响应。幸运的是,您并不是唯一遇到此问题的人。屏幕故障是 iPhone 用户面临的最常见问题之一。
本文将帮助您了解 iPhone 出现故障的原因以及可以采取哪些措施来补救这种情况。
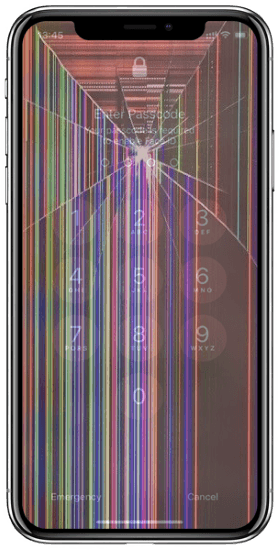
您的珍贵小工具可能会因各种原因而出现故障,包括硬件问题、存储空间不足、操作系统过时等。当发生这种情况时,您就会开始遇到问题,例如屏幕在无人触摸的情况下运行、屏幕上出现横线等。
以下是 iPhone 屏幕出现故障的一些原因:
另请阅读:
现在您已经知道 iPhone 可能出现什么问题了,让我们看看如何解决这种情况。根据导致问题的原因,有多种解决方案可用。以下是您可以尝试的一些修复:
为什么我的 iPhone 总是出现故障,有什么可靠的方法可以修复它?由于本文第 1 部分中讨论的几个问题,您的 iPhone 屏幕可能会出现故障。解决此问题的一个可靠方法是使用专业的iOS问题修复工具,例如iOS System Recovery 。这一强大的工具提供了一体化的iOS问题解决方案。它修复了iOS问题,例如屏幕故障、iPhone 死机等等。
借助iOS系统恢复应用程序,您确信您的所有 iPhone 问题都能得到解决。该应用程序已获得众多积极评价,全球有数百万人使用。
以下是一些iOS系统恢复应用程序的功能,使其成为首选工具:
以下是如何使用iOS系统恢复应用程序修复有故障的 iPhone 屏幕:
01在您的 PC 上下载并安装iOS系统恢复软件。使用 USB 将 iPhone 设备连接到您的 PC。点击软件界面的更多工具,选择iOS系统恢复。您将看到 iPhone 系统恢复窗口。

02按“开始”按钮开始修复问题。按“问题”图标并按照指南进行操作,让您的 iPhone 进入 DFU 或恢复模式。

03接下来,点击修复按钮下载iOS固件。下载固件后。 iOS系统恢复会将 iPhone 上的问题修复至正常状态。

如果屏幕故障仍然存在,您可以尝试重新启动 iPhone。强制设备重新启动会重置当前进程,这可能有助于阻止故障。根据型号的不同,硬重启过程可能因设备而异。

如果您的 iPhone 有内存问题,您可以通过删除一些文件来释放空间,包括应用程序、音乐、照片和视频。要检查存储状态,请执行以下步骤:
步骤 1. 打开“设置”应用程序。
步骤 2. 点击常规> iPhone 存储来检查剩余的存储空间。

遇到 iPhone 存储空间不足的问题吗?在此查看本指南 >
iPhone 存储空间已满吗?如何轻松释放 iPhone 上的空间有时,手机故障问题可能是由于电池不健康造成的。使用对电源不敏感的应用程序或电池老化时也可能会导致此问题。您可以按照以下步骤检查电池的健康状况:
步骤 1. 打开“设置”应用程序。
步骤 2. 将菜单导航到电池图标并点击它。
步骤 3. 选择电池健康状况选项。
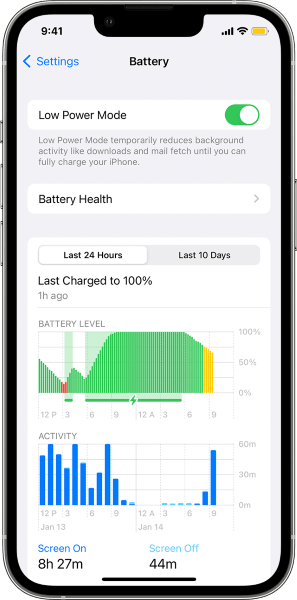
如果报告没有表明峰值性能,这可能就是您的 iPhone 出现故障的原因。考虑更换电池。
自动亮度功能非常方便,因为它有助于节省电池寿命。然而,这也可能是 iPhone 屏幕出现故障的原因。使用以下步骤关闭该功能:
步骤 1. 打开 iPhone 的“设置”应用程序。
步骤 2. 接下来,点击辅助功能>显示和文本大小。
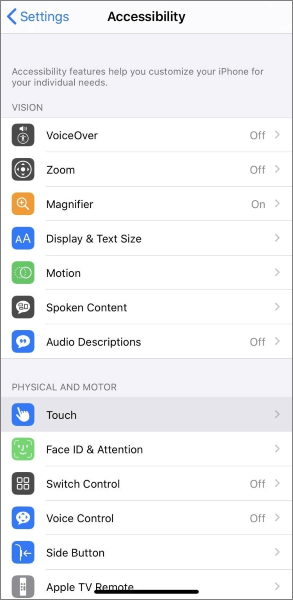
步骤 3. 将菜单底部的自动亮度开关切换至关闭模式。
打开降低透明度功能也可能有助于解决屏幕故障问题。您可以使用以下过程来执行此操作:
只需重复Fix 5的前两个步骤即可。然后切换“降低透明度”按钮将其打开。
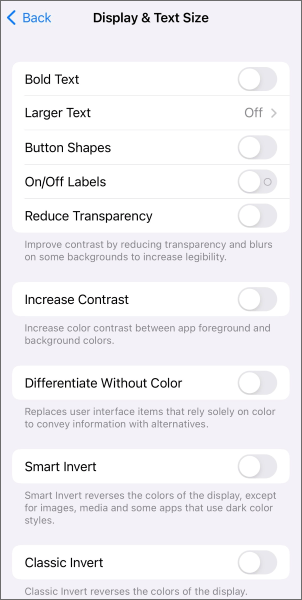
您还可以通过关闭减少白点功能来解决屏幕闪烁和故障问题。以下是如何通过关闭减少白点功能来修复 iPhone 屏幕故障:
只需重复Fix 5的前两个步骤即可。然后向下导航菜单至“减少白点”功能。切换该功能旁边的开关将其关闭。
当您打开特定应用程序时,您可能会注意到 iPhone 闪烁。强制关闭应用程序可能会帮助您解决问题。您可以使用以下步骤强制停止特定应用程序:
步骤 1. 首先双击 iPhone 的主页按钮。或者,向上滑动主屏幕以查看所有后台应用程序。
步骤 2. 确定导致 iPhone 屏幕出现故障的特定应用程序。将其向上滑动并滑出主屏幕即可退出。
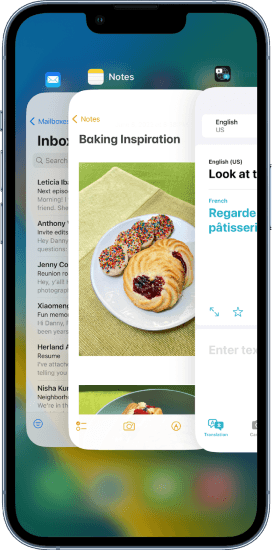
另外,请记住在屏幕故障问题开始之前您是否安装了任何应用程序。该问题可能是由于从应用商店以外的其他来源安装应用程序或越狱您的设备引起的。
使用以下过程删除应用程序:
步骤 1. 点击 iPhone 的主页按钮访问所有应用程序。您还可以向上滑动主屏幕。
步骤 2. 确定您怀疑导致问题的特定应用程序。点击并按住应用程序的图标。
步骤 3. 有问题的应用程序图标的左上角将出现-图标。点击-图标。点击“删除应用程序”即可从您的设备中删除该应用程序。
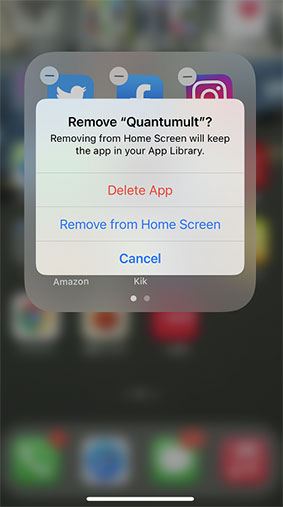
如果您遇到无法删除 iPhone 应用程序的问题,请查看本指南 >
无法删除 iPhone 上的应用程序?检查这里的 8 个修复是否有帮助!将 iPhone 的操作系统更新到最新版本可以增强其安全功能并修复软件故障。请使用以下步骤使您的小工具的iOS保持最新状态:
步骤 1. 转到 iPhone 的“设置”并点击“常规”选项。
步骤 2. 接下来,导航至“常规设置”并按“软件更新” 。
步骤 3. 点击“下载并安装”以安装任何可用的更新。更新iOS之前,请确保您有稳定的互联网连接。

设备固件更新 (DFU) 模式是一个允许您更改 iPhone 操作系统的过程。以下是如何通过将 iPhone 置于 DFU 模式来修复 iPhone 屏幕故障问题:
步骤 1. 按下并释放音量增大按钮,然后松开音量减小按钮。

步骤 2. 按住侧边按钮直至屏幕变黑,然后按住侧边键和音量调低键 5 秒钟。
步骤 3. 5 秒后,松开侧键并按住降低音量键,直到 iPhone 出现在计算机上。
解决 iPhone 故障问题的另一种方法是重置所有设置或恢复出厂设置。您应该将此作为最后的手段,因为它会删除您的数据。
以下是重置/恢复出厂设置 iPhone 的过程:
步骤 1.备份您的 iDevice,以确保您无价数据的安全。
步骤 2. 打开“设置”应用程序,然后导航至“常规” > “传输或重置 iPhone”选项。

步骤 3. 要重置手机设置,请选择重置>重置所有设置。
要将iPhone 恢复出厂设置,请选择“抹掉所有内容和设置” ,然后按照屏幕上提供的说明完成重置过程。
如果您尝试使用上述修复方法修复故障问题,但该问题仍然存在,则说明手机存在硬件问题。如果设备有保修,请联系 Apple 支持以支付少量费用进行维修。
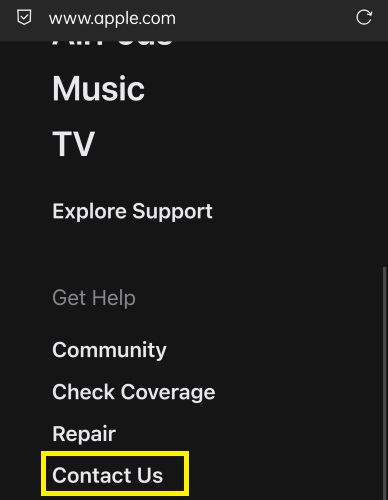
更多相关文章:
如何在没有 iTunes 的情况下将 iPhone 恢复出厂设置? (无障碍和残疾 iPhone)
4 种无需密码/密码即可将 iPhone 恢复出厂设置的最佳方法
iPhone 屏幕出现故障可能是一次令人沮丧的考验。如果您遇到此问题,请尝试上述任何修复方法来解决它。但是,我们建议您使用专业的iOS问题修复工具iOS System Recovery。它保证 100% iOS修复成功率,易于使用,并且可以在所有iOS设备上运行。
相关文章:
如何修复 iPhone 屏幕上的绿线?经过验证的解决方案就在这里
如果我的 iPhone 14/13/13 Pro/12 屏幕发黄怎么办?这是修复方法!