许多人可能会将 iPhone 上的联系人同步到 iCloud以避免数据丢失。当您获得新 iPhone 或意外丢失联系人时,很自然地将联系人从 iCloud 导入到 iPhone。本指南将逐步演示如何将联系人从 iCloud 获取到 iPhone。
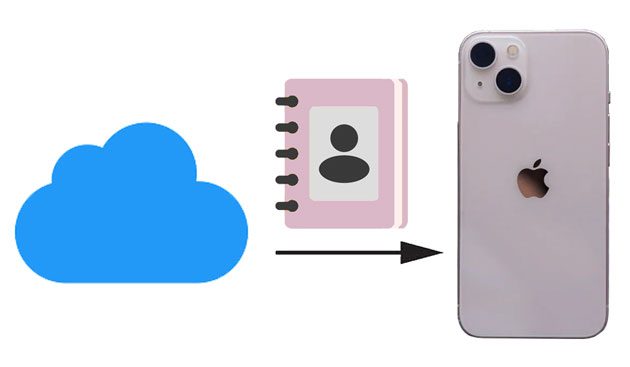
假设您之前将旧 iPhone 中的联系人同步到了 iCloud 帐户。在这种情况下,您可以在新 iPhone 上登录同一 Apple ID,并将 iCloud 联系人同步到您的 iPhone。但是,如果未启用 iCloud 帐户同步或iCloud 存储空间不足,则同步可能无法完成。
如何从“设置”将 iCloud 中的联系人导入到 iPhone?
步骤 1. 确保您的 iPhone 连接到稳定的 Wi-Fi 网络,并且您已使用同一 Apple ID 登录。
步骤 2. 打开 iPhone 的“设置”> 点击您的姓名 > 单击“iCloud”。
步骤 3. 打开“联系人”并在弹出窗口中点击“合并”。它将开始将 iCloud 联系人下载到您 iPhone 的联系人应用程序。 ( iCloud 联系人未同步?)
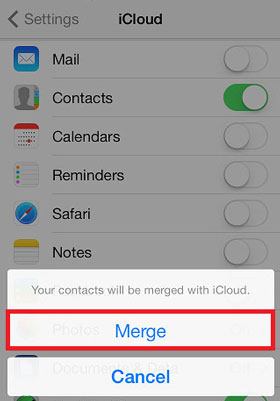
您还可以将整个 iCloud 备份恢复到您的 iPhone,其中包括联系人。请注意,新 iPhone 上的所有现有内容和设置都将被 iCloud 备份文件删除和覆盖。如果您不介意,请继续执行以下步骤。
以下是从 iCloud 同步 iPhone 联系人的方法:
步骤 1. 在旧 iPhone 上打开“设置”,点击您的姓名,然后选择“iCloud”。然后,单击“iCloud 备份”> 启用“iCloud 备份”> 点击“立即备份”将联系人备份到 iCloud。

步骤2.在您的新iPhone上,前往“设置”>“常规”>“重置”<“删除所有内容和设置”>点击“删除iPhone”以确认操作。 ( iPhone不会擦除?)

步骤 3. 将您的 iPhone 设置为新 iPhone。当您到达“应用程序和数据”屏幕时,点击“从 iCloud 备份恢复”选项,选择最新的备份文件,然后点击“恢复”将 iCloud 内容下载到您的 iPhone。

想要从 iCloud 备份恢复但不想重置您的 iPhone?您可以使用Coolmuster iCloud 备份恢复轻松完成此操作,或阅读此分步指南以了解如何操作。
如何在不重置的情况下从 iCloud 备份恢复? [2个快速解决方案]如果您不想重置iPhone,但仍需要从iCloud导入联系人,您可以先将联系人文件(vCard)下载到电脑上,然后使用Coolmuster iOS Assistant将其导入到您的iPhone中。 iOS Assistant是一款专业的iOS设备管理工具,可以帮助用户轻松管理iPhone和iPad上的各种数据,包括联系人。此方法适合希望有选择地恢复联系人而不清除现有数据的用户。
iOS助手的主要功能:
以下是如何使用iOS助手将联系人从 iCloud 移动到 iPhone:
01在浏览器中打开iCloud 网站并使用您的 Apple ID 登录 > 前往“通讯录”并单击“设置”(齿轮图标)> 选择“全选”以选择所有联系人,或手动选择要恢复的联系人 > 选择“导出 vCard”以将包含所有选定联系人的 .vcf 文件下载到您的计算机。

02在电脑上下载并安装iOS Assistant,然后使用USB线连接iPhone。一旦软件检测到您的设备,主界面将出现如下所示。如您所见,所有不同的文件夹都组织在主屏幕上。

03进入“通讯录”管理界面>点击“导入”按钮,选择刚刚下载的vCard(.vcf)文件。一旦确认,所有联系人将立即恢复到您 iPhone 的联系人列表中。

这就是如何将联系人从 iCloud 转移到 iPhone。将联系人备份到 iCloud 并将联系人从 iCloud 帐户恢复到 iPhone 非常方便。如果您希望有选择地访问和恢复 iCloud 联系人, Coolmuster iOS Assistant将帮助您。它不仅可以安全导入联系人,还支持备份管理,使其成为推荐且更灵活的解决方案!
如果您觉得这篇文章有帮助,请分享给更多人。
相关文章:
如何访问 iCloud 通讯录?您可以尝试的 6 种行之有效的方法