问:AirPlay 图标未显示。
“我上个月买了一台 Apple TV,直到昨天它一直运行良好。从昨天开始,AirPlay 图标停止显示,我不知道如何恢复它。我重新启动了我的 iPhone 8、iPad 2,在我的Windows笔记本电脑上更新了 iTunes,重新启动了我的路由器,重新启动了我的 Apple TV,并将我的 Apple TV 恢复为出厂设置。有人告诉我原因吗?非常感谢。” ——摘自苹果论坛
第一部分。什么是 AirPlay 以及在哪里可以找到它
第二部分。 AirPlay 图标不显示的原因
第三部分。修复 AirPlay 图标不显示问题的 5 个解决方案

AirPlay 是 iPhone、iPad、 Mac和 Apple TV 上的内置功能,可让您将视频、照片、音乐等内容从iOS设备或Mac传输到 Apple TV 或其他支持 AirPlay 的设备。此外,您还可以使用 AirPlay 使用 AirPlay 镜像功能将 iPhone/iPad/iPod touch/ Mac的整个屏幕实时镜像到 Apple TV 上。这日益增加了在高清大屏幕上使用 Apple 产品的娱乐性,尤其是当您玩视频游戏、播放音乐视频以及显示iOS设备中的照片或相册时。
一般来说,您可以在 iPhone、iPad 和Mac上轻松找到 AirPlay 图标。在 iPhone 或 iPad 上,您可以在控制中心轻松找到它,只需从主屏幕底部向上滑动即可调出控制中心,然后点击 AirPlay 图标![]() 或屏幕镜像图标
或屏幕镜像图标![]() 来启用它。在Mac Book 或 i Mac上,您还可以在Mac菜单栏中轻松找到 AirPlay 图标。之后,您可以通过AirPlay轻松将iOS设备连接到Apple TV,将iOS设备中的视频/照片/音乐投屏到Apple TV。
来启用它。在Mac Book 或 i Mac上,您还可以在Mac菜单栏中轻松找到 AirPlay 图标。之后,您可以通过AirPlay轻松将iOS设备连接到Apple TV,将iOS设备中的视频/照片/音乐投屏到Apple TV。

如果您在应有的位置找不到 AirPlay 图标,请继续阅读以查找修复 AirPlay 图标不显示问题的解决方案。
另请参阅:如何在 iPhone/iPad/iPod 上使用 AirPlay 或屏幕镜像
有多种可能的原因会导致您的 iPhone/iPad/ Mac /Apple TV 缺少 AirPlay。请检查以下可能的原因。
1.网络连接不良。网络问题是导致 AirPlay 图标在 iPhone 上消失的最常见原因。
2. iOS设备上的软件过时。如果您运行的iOS软件已过时,您可能也无法正常看到 AirPlay 图标。
3. AirPlay 功能未开启。有时,您可能没有在设备上启用 AirPlay 功能,因此您在设备上看不到 AirPlay 图标。
4.系统设置错误。您可能设置了一些设置来阻止通过防火墙的传入连接。
5. 您的iOS设备、Apple TV 或Mac与 AirPlay 不兼容。并非所有 iDevice 都支持 AirPlay,您需要检查您的设备是否兼容。
...
另请参阅: iPhone 无法更新?这是修复方法!
1.检查AirPlay的兼容性
请检查您的设备是否兼容 AirPlay。 AirPlay 可在装有iOS 4.2 或更高版本的 iPhone/iPad/iPod touch、装有 OS X Mountain Lion 或更高版本以及 iTunes 10.1 或更高版本的Mac上使用。 AirPlay 镜像可在运行iOS 5 或更高版本的iOS设备以及运行 OS X Mountain Lion 或更高版本的Mac上使用。
此外,请注意,您只能将内容通过 AirPlay 播放到 Apple TV 或启用 AirPlay 的扬声器或接收器,并且无法将iOS设备上的内容通过 AirPlay 播放到另一台iOS设备或Mac 。
2. 重新启动您的设备
如果您找不到 AirPlay 图标,请重新启动您的 iPhone、iPad、iPod touch、 Mac或 Apple TV,尝试使其恢复正常。
- 在 iPhone/iPad/iPod touch 上: (1) 对于 iPhone X/8/8 Plus/7/7 Plus,请同时按住电源 + 音量减小按钮几秒钟,当看到苹果标志出现在屏幕上。当屏幕完全变黑时,再次长按电源按钮以打开设备。 (2) 对于 iPhone 6s Plus/6s/6 Plus/6/5S/SE 或更早机型,请同时长按Home + 电源按钮,其他步骤相同。

- 在 Apple TV 上: (1) 对于 Apple TV 4 K 或 Apple TV(第 4 代),请前往“设置”>“系统”>“重新启动”以重新启动 Apple TV。 (2) 对于 Apple TV 或 Apple TV 第 3 代或更早版本,请前往“设置”>“通用”>“重新启动”来关闭和打开您的 Apple TV。
3. 检查网络连接
要将iOS设备上的 AirPlay 内容传输到 Apple TV,请确保您的iOS设备和 Apple TV 连接到同一 Wi-Fi 网络。同样,如果您想要将Mac上的内容通过 AirPlay 传输到 Apple TV 或支持 AirPlay 的设备,则需要确保这两个设备连接到同一网络。此外,如果您的 Apple TV 使用以太网,请确保电缆已插入您用于 Wi-Fi 的路由器。
要检查您的设备是否已连接到同一网络,您可以按照以下说明操作:
- 在iOS设备上,请前往“设置”>“Wi-Fi”并检查您是否与 Apple TV 或其他启用 AirPlay 的设备位于同一 Wi-Fi 网络。
- 在 Apple 4K 和 Apple TV(第 4 代)上,请前往“设置”>“网络”>“Wi-Fi”,查看您是否已连接到与iOS设备相同的 Wi-Fi 网络。

另请参阅: 如何修复 iPhone 无法连接到 Wi-Fi 问题?
4. 在 Apple TV 上启用 AirPlay
如果您在可用的 AirPlay 设备上找不到您的 Apple TV 图标,请检查并确保您已在 Apple TV 上打开 AirPlay 功能。如需查看,请前往 Apple TV 上的“设置”>“AirPlay”。
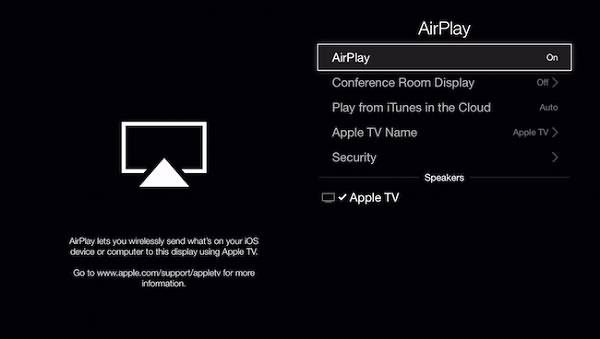
5. 更新iOS设备和 Apple TV 上的软件
如果您在 iDevice 上运行过时的软件,您可能无法在 iPhone/iPad/iPod 或 Apple TV 上看到 AirPlay 图标。如果您没有在 Apple TV 或 iDevice 上打开自动更新功能,您也可以在iOS设备和 Apple TV 上手动升级软件。
- 在 Apple TV 上: (1) 对于 Apple TV(第 4 代),请前往“设置”>“系统”>“软件更新”>“更新软件”。如果有可用的更新,只需将其下载并安装到您的 Apple TV 上即可。 (2) 对于 Apple TV(第 2 代或第 3 代),请前往“设置”>“通用”>“更新软件”,在 Apple TV 上下载并安装可用的更新。
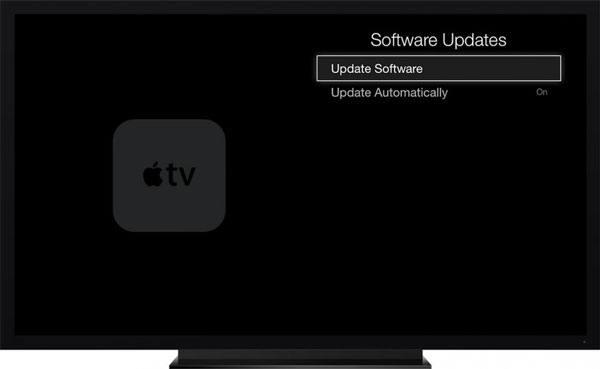
- 在 iPhone/iPad/iPod touch 上,请前往“设置”>“常规”>“软件更新”,在您的设备上下载并安装可用的最新更新。

相关文章: