Apple 的 AirDrop 允许用户在两个iOS设备之间或iOS设备和Mac之间传输文件。然而,一些用户在Mac上使用 AirDrop 共享文件时遇到问题,指出 AirDrop 无法在Mac上运行。在这种情况下,本文将提供一些解决方案来解决该问题并帮助您充分利用AirDrop。
第 1 部分:修复 AirDrop 在Mac上无法工作的四种解决方案
第 2 部分。在Mac上空投文件的三种替代方法
有些人可能会发现他们无法在Mac Book Pro/Air 或 i Mac上使用 AirDrop 共享文件。如果是这样,请检查以下解决方案来解决此问题。
1. 确保AirDrop可用。
AirDrop 不适用于较旧的Mac和iOS设备。因此,在进一步操作之前,请确保两个设备(即发送方和接收方)均受 AirDrop 支持。使用 AirDrop 在不同设备之间共享文件时存在限制。
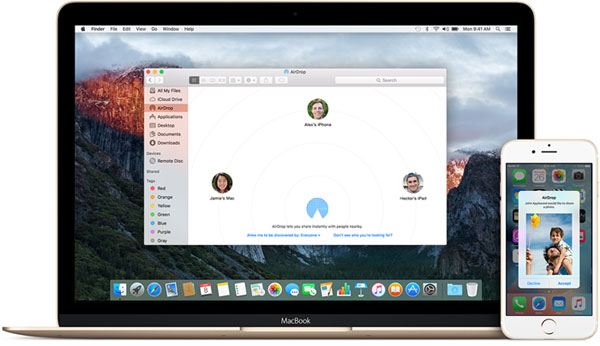
- 在两台Mac电脑之间传输文件时,macOS 需要OS X Lion (10.7) 或更高版本,包括:
· Mac Book Air(2010 年末)或更高版本;
· Mac Book Pro(2008 年末)或更高版本(不包括 2008 年末 17 英寸Mac Book Pro);
· Mac Book(2008 年末)或更高版本(不包括 2008 年末的白色Mac Book);
· i Mac (2009 年初)或更高版本;
· Mac Mini(2010 年中)或更高版本;
· Mac Pro(2009 年初配备 AirPort Extreme 卡,或 2010 年中或更高版本)。
- 在Mac和iOS设备之间传输时,macOS 应运行OS X Yosemite (10.10) 或更高版本,而 iPhone/iPad/iPod 应运行iOS 8 或更高版本,包括:
Mac :
· Mac Book Air(2012 年中)或更高版本;
· Mac Book Pro(2012 年中)或更高版本;
· i Mac (2012 年末)或更高版本;
· Mac Mini(2012 年末)或更高版本;
· Mac Pro(2013 年末)或更高版本。
iOS设备:
· iPhone:iPhone 5或更高版本,包括iPhone X/8 Plus/8/7 Plus/7/6s Plus/6s/6 Plus/6/5S/5;
· iPad:iPad(第 4 代)或更高版本;
· iPad mini:iPad mini(第 1 代)或更高版本;
· iPod touch:iPod touch(第 5 代)或更高版本。
2. 确保Mac上已启用 Wi-Fi 和蓝牙。
要通过 AirDrop 发送和接收文件,需要在两台设备(发送方和接收方)上启用 Wi-Fi 和蓝牙。因此,请检查并确保您已打开Mac上的 Wi-Fi 和蓝牙。如果您已启用它们,请尝试关闭并打开设备上的 Wi-Fi 和蓝牙,并确保网络连接良好。
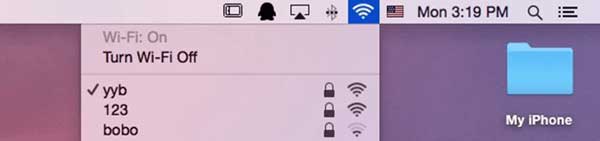
3. 让每个人都可以发现您的AirDrop。
您可能还选择了 AirDrop 上的“仅限联系人”选项,该选项仅允许您向联系人发送文件或从联系人接收文件。如果是这样,你最好切换到“所有人”选项,让每个人都能找到你的AirDrop。
为此,请转到“Finder”>“AirDrop”。在AirDrop窗口的底部,你可以看到“允许我被发现”的字样。如果是“仅限联系人”,请选择“所有人”。

4. 关闭防火墙上的“阻止所有传入通信”。
请检查您的防火墙是否启用了“阻止所有传入通信”功能,如果启用,则无法使用AirDrop共享文件。所以请把它关掉。
为此,请转至“系统偏好设置”>“安全和隐私”>“防火墙”>“防火墙选项”,然后取消选中“阻止所有传入通信”选项。
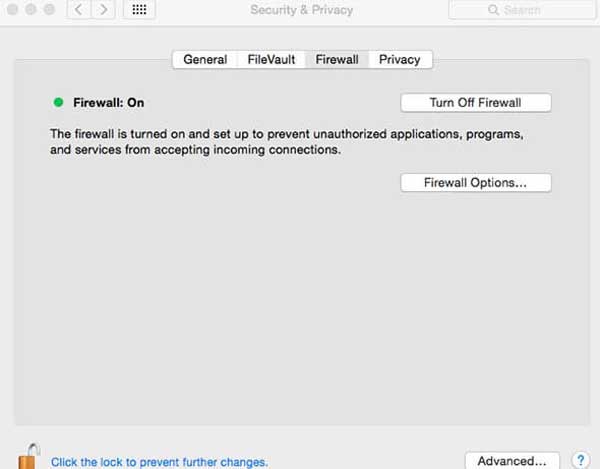
不能错过:
1. 如何通过拖放方式空投文件
要在Mac上共享文件,最直接的方法是使用拖放文件。为此,请启动Mac并转到“Finder”并找到要共享的文件,然后选择文件并将它们拖到左侧面板上的“AirDrop”选项卡。按住直到 AirDrop 窗口出现在右侧面板上。最后,将文件拖放到联系人列表中要与其共享的联系人。
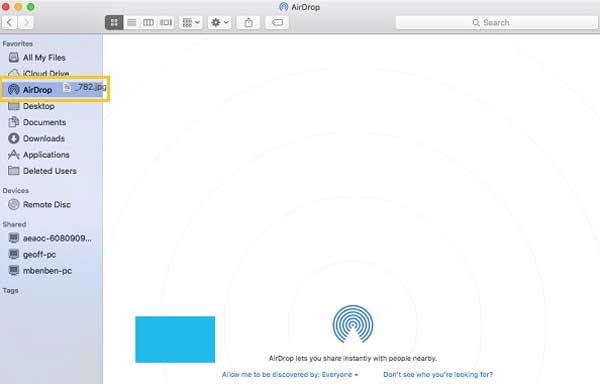
2. 如何使用分享按钮空投内容
您还可以使用“共享”按钮在Mac上隔空投送文件。为此,请在“Finder”中找到目标文件,然后选择文件并单击顶部的“共享”图标,从下拉列表中选择“AirDrop”。然后会出现一个弹出窗口,只需选择一个联系人因此,选定的文件将发送给该联系人。
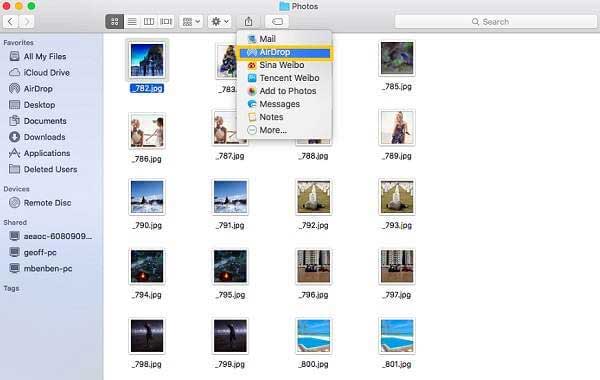
3. 如何使用上下文菜单空投文件
您可以使用上下文菜单通过 AirDrop 与其他iOS设备共享文件。为此,您可以打开“Finder”并找到所需的文件,然后右键单击该文件以打开上下文菜单,然后从菜单中选择“共享”>“AirDrop”选项与他人共享文件。
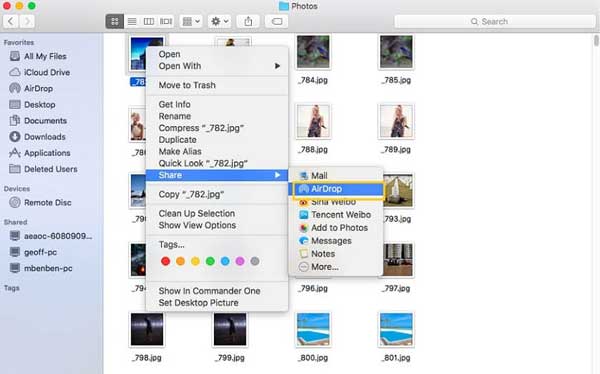
如果您是Windows或Android用户,或者您的Mac或 iPhone/iPad/iPod 不支持使用 AirDrop 共享文件,您还可以使用适用于Windows 、iPhone 和Android的最佳 AirDrop 替代方案与他人共享文件,而无需任何限制。
相关文章: