许多 Apple 用户会使用 iTunes 或 iCloud 备份他们的文件。当您的iPhone上丢失了一些重要数据(例如照片)时,您可能会首先查找备份文件,看看是否可以找到并恢复已删除的照片。但随后您会发现,将它们恢复到您的设备并不是一件容易的事,尤其是从 iTunes 恢复。备份文件不可读,并且您无法手动提取特定文件。
那么问题来了,如何从iPhone备份文件中提取照片呢?幸运的是,本文介绍了三种常用方法来帮助您轻松从 iPhone 备份中提取照片。
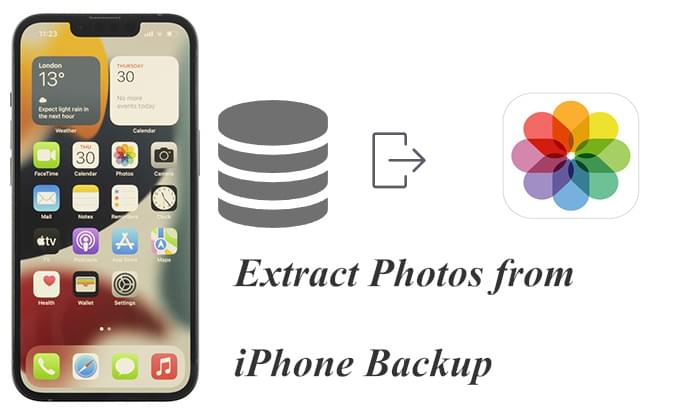
如果您已经使用 iTunes 备份了 iPhone,则可以直接从 iTunes 备份恢复照片。但是,iTunes只能恢复整个备份,这将覆盖您设备上的现有数据,并且您无法从iPhone备份文件中预览和有选择地提取您想要的图片。
如果您不介意使用 iTunes 的限制,您可以按照以下步骤使用 iTunes从 iPhone 备份中恢复照片。
步骤1.通过USB线将iPhone连接到电脑,然后打开iTunes。
步骤 2. 单击 iTunes 左上角的设备图标,然后转到“摘要”选项卡。
步骤 3. 在“备份”部分下,单击“恢复备份”按钮。

iCloud 提供 5GB 免费存储空间供苹果用户存储照片、视频、文件、笔记。很多人都会启用iCloud照片来自动备份iPhone上的照片。从 iCloud 中的 iPhone 备份恢复图片很容易,这里有两种方法。
步骤1.转到iPhone上的“设置”>点击“常规”>选择“重置”>选择“删除所有内容和设置”。

步骤 2. 按照屏幕上的设置步骤进行操作,直至到达“应用程序和数据”。
步骤 3. 点击“从 iCloud 备份恢复”并使用您的 Apple ID 登录 iCloud。
步骤 4. 选择所需的备份,然后点击“恢复”开始该过程。

步骤 1. 访问iCloud.com并使用您的 Apple ID 和密码登录。
步骤2.单击“照片”,然后您可以预览iPhone备份中的照片。

步骤 3. 找到您要恢复的照片并将其下载到您的计算机。 (单击此处了解有关如何将 iCloud 照片下载到 PC 的更多信息。)

如何在电脑上查看 iPhone 备份中的照片? Coolmuster iPhone Data Recovery是一款专业的数据恢复工具,支持有选择地从 iCloud 和 iTunes 备份中恢复照片和其他类型的文件。与官方方法相比,该软件的优点在于它可以让您只恢复您需要的照片,而不影响其他数据。
Coolmuster iPhone Data Recovery可以为您做什么?
01启动此工具并选择左侧的“从iTunes备份文件恢复”模式。然后,选择备份文件并点击“开始扫描”进行扫描。

02扫描完成后,所有文件将被分类。选择“照片”,然后单击右下角的“开始扫描”图标。然后,您可以在计算机上预览 iTunes 备份文件。

03您现在可以在右侧面板的“照片”类别下预览照片。要将照片恢复到计算机,只需选择所需的文件,然后单击“恢复到计算机”图标即可开始从 iTunes 备份恢复文件。

01打开此工具并选择“从iCloud恢复”模式,然后使用您的Apple ID登录。如果您启用了两步验证,请输入iOS设备上收到的验证码,然后单击“验证”继续。

02登录成功后,选择要恢复的文件类型,例如“相册”,然后单击“下一步”图标开始快速扫描。您现在可以预览 iCloud 备份文件中的更多详细信息。

03在右侧面板中预览照片,选择要恢复到计算机的照片,然后单击“恢复到计算机”按钮。

通过上述方法,您可以轻松地从 iPhone 备份中提取照片。无论您使用 iTunes、iCloud 还是Coolmuster iPhone Data Recovery ,您都可以选择最适合您需求的方法。其中, Coolmuster iPhone Data Recovery提供选择性恢复的优势,使其使用起来简单高效。推荐需要此功能的用户使用。
相关文章:
想知道如何轻松地从 iPhone 中提取照片? 8 个简单的方法就在这里





