iCloud 是 Apple 设计的云存储服务器,强烈建议在 iPhone/iPad/iPod 上进行备份。 Apple 为每个 iCloud 帐户提供 5GB 免费存储空间,用于备份iOS设备上的个人文件,如果您有多个 iDevices 共享同一个 Apple ID,那么旧的 iCloud 备份很容易就会填满 5GB 存储空间。在这种情况下,你有三个选择:支付更多的iCloud存储空间;禁用 iCloud 备份服务并使用 iTunes 备份您的 iDevice;删除旧的 iCloud 备份以释放存储空间。在本文中,您将获得在iOS设备、 Mac和Windows PC 上删除旧 iCloud 备份以释放存储空间的指南。
第 1 部分:直接从 iPhone/iPad/iPod 删除旧的 iCloud 备份
第 2 部分:删除Mac OS X 上的旧 iCloud 备份
第 3 部分:删除Windows PC 上的旧 iCloud 备份
第 4 部分:无需 iCloud 备份即可恢复数据的替代方法
1. 打开您的iOS设备,前往“设置”>“iCloud”>“存储”>“管理存储”。然后您就可以在此处检查所有 iCloud 备份。
注意:如果您运行的是iOS 10.3 或更高版本,则需要先登录您的 Apple ID,然后才能输入您的 iCloud 帐户。
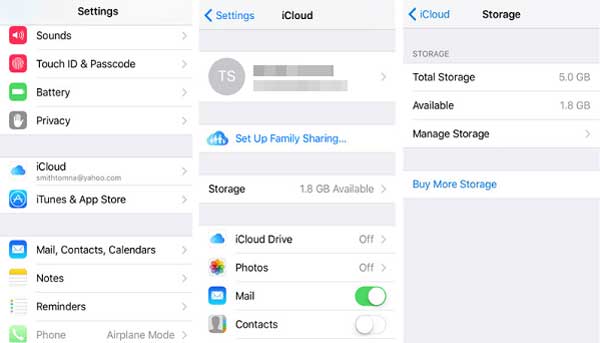
2. 预览并选择不需要的备份,然后点击“删除备份”,然后在弹出询问“是否要关闭备份并从 iCloud 删除此 iPhone 的所有备份数据”时点击“关闭并删除” ?”

1. 请确保您的Mac上运行的是最新的 OS X。
2. 打开Mac并选择“Apple菜单”>“系统偏好设置”>“iCloud”并登录您的Apple ID以进入您的iCloud帐户。
3. 当您输入 iCloud 帐户时,您可以看到您的帐户信息以及使用 iCloud 的应用程序。只需点击底部的“管理”即可进入管理页面。
4. 单击左侧的“备份”选项,选择要删除的备份,然后单击“删除”按钮确认操作。

1. 运行Windows版 iCloud 并使用 Apple ID 和密码登录您的 iCloud 帐户。
2. 输入 iCloud 帐户后,单击“存储”。
3. 单击左侧的“备份”,在右侧选择要删除的 iDevice 备份,然后单击“删除”以确认删除。
您可以通过检查此处的链接下载Windows版 iCloud 。
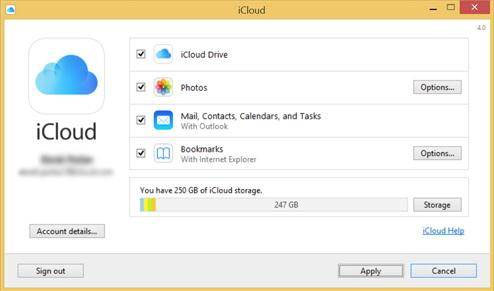
如果您没有 iCloud 备份,是否可以恢复设备上的数据?是的,答案是肯定的,您完全可以信赖Coolmuster iPhone Data Recovery - 适用于 iPhone/iPad/iPod 的专业数据恢复。
· iOS数据恢复支持在没有iCloud备份的情况下恢复丢失和删除的数据,并允许iOS设备用户通过两种不同的方法恢复数据:直接在iDevice上恢复数据和通过提取iTunes备份恢复数据。
· 通话记录、联系人、消息、笔记、Safari、日历、语音备忘录、照片等不同类型的内容都可以在所有版本的iOS设备上恢复,包括 iPhone 14/13/12/11/X /8/7/7 Plus/6s/6s Plus/5s/SE、iPad Air/mini、iPod touch 等
· 支持不同情况的数据丢失和删除,如iOS升级失败; i设备恢复出厂设置、越狱或翻新;您的iOS设备丢失或被盗,设备上的数据被错误删除;您的设备崩溃或损坏;由于忘记密码而无法访问设备。
就是这样:
1. 在您的计算机上运行下载的程序,并使用 USB 线将您的设备连接到 PC。然后你可以看到有两种不同模式的程序界面,“从iOS设备恢复”模式和“从iTunes备份文件恢复”模式。

2. 例如,我们选择并单击第一种模式,然后单击“开始扫描”以使程序搜索您的设备中的所有文件。扫描后,所有包含的文件都会按类别显示,包括丢失的文件。

3. 最后,您可以预览文件并选择要恢复的项目,然后单击“恢复”以恢复数据。
总之,通过管理 iCloud 备份并利用Coolmuster iPhone Data Recovery等工具,您可以有效管理iOS设备的数据,确保数据安全,并在需要时恢复丢失的信息。使用这些有用的解决方案控制您的 iCloud 存储和数据恢复过程。
相关文章:
如何在iOS 、 Mac和Windows上启用/禁用 iCloud?
指南:如何在 iPhone/iPad 上使用 iCloud Drive