“嘿,我刚刚摔碎了屏幕,我正在等待邮寄新手机,但我不想丢失上一台 iPhone 5 上的所有内容。我尝试备份手机,但 iTunes在我的手机上输入密码之前,我无法识别我的手机。问题是我无法浏览我的手机,因为屏幕坏了!”
- 来自苹果社区
操作屏幕破损的 iPhone 很烦人。在维修或更换损坏的 iPhone 之前,建议备份您的 iPhone以避免数据丢失。那么问题来了,iPhone屏幕坏了,如何备份呢?本文将告诉您四种可能的方法来完成此任务。

在备份碎屏iPhone之前,您首先需要确认手机是否已经“信任”您要使用的计算机,因为这会影响您的备份选项。
1.你的iPhone信任你的电脑
如果你的iPhone在屏幕损坏之前就已经选择“信任”这台电脑,那么你可以在连接后直接备份数据。此时,您只需将设备连接到电脑,打开相应的备份软件(例如iTunes或Finder),就可以开始备份过程。这种情况极大地简化了备份操作,因为不需要额外的确认步骤。
2.你的iPhone不信任你的电脑
如果您的 iPhone 从未信任过这台计算机,那么当屏幕无法工作时您将面临挑战。在这种情况下,您不能简单地连接设备并备份它,因为您需要确认设备上的信任请求。不过,您仍然可以尝试一些技巧。
如果您损坏的 iPhone 以前信任过一台计算机,那么您很可能可以将损坏的 iPhone 备份到这台计算机。在这一部分中,我们将向您展示如何通过两种方式进行操作。
Coolmuster iOS Assistant是一款带有备份和恢复功能的数据管理工具。如果您以前信任过一台计算机,您可以尝试Coolmuster iOS Assistant 来访问屏幕损坏的 iPhone 并在您的 PC 上创建备份。
Coolmuster iOS助手概述:
以下是如何使用iOS助手备份屏幕损坏的 iPhone:
01在电脑上运行iOS助手,并使用USB线将iPhone连接到受信任的电脑。检测到您的 iPhone 后,您将看到这样的界面。

02要备份整个损坏的iPhone,请转到“超级”工具包部分,点击“iTunes备份和恢复”>选择“备份”>选择保存备份文件的位置>单击“确定”,它将开始备份修复你坏掉的 iPhone。

如果您想有选择地备份损坏的iPhone,请在左侧面板中单击文件类型,在右侧面板中预览并选择要备份的文件,然后单击“导出”按钮将其传输到计算机上以进行备份。一个备份。

如果您已将 iPhone 与 iTunes 同步,iTunes 可能会识别您的 iPhone,并且您也许无需输入密码即可备份损坏的 iPhone。 ( iTunes 无法识别您的 iPhone ?)
以下是如何使用 iTunes 备份屏幕破损的 iPhone 和密码:
步骤 1. 将您的 iPhone 连接到受信任的计算机并打开 iTunes。
步骤 2. 单击顶部的设备图标,然后从左侧边栏中选择“摘要”选项卡。
步骤 3. 在“备份”部分下,单击“此计算机”,然后单击“立即备份”。
步骤4. 备份过程完成后单击“完成”。

如果您的 iPhone 屏幕损坏、无法解锁,并且没有可信任的计算机进行备份,您可以尝试以下方法来访问损坏的 iPhone 并通过一些操作创建备份。
VoiceOver 是 Apple 设备上的一项辅助功能,允许您使用语音命令操作设备。以下是如何通过 VoiceOver 备份屏幕无响应的 iPhone:
步骤 1. 按住“Side/Home”按钮直至 Siri 激活。然后说“打开 VoiceOver”。
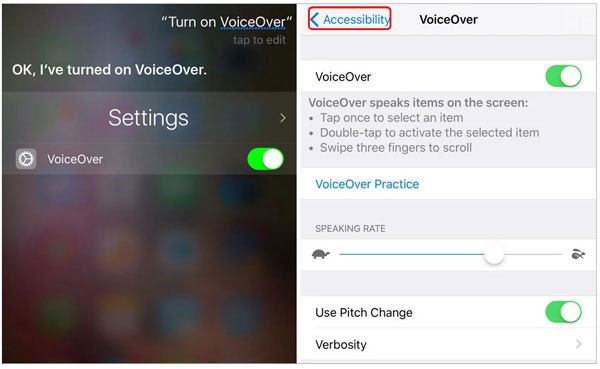
步骤 2. 按两次“Home”按钮以显示密码屏幕。
步骤 3. 使用设备屏幕的响应区域左右滑动,这会将 VoiceOver 光标移动到密码的不同数字按钮上。 VoiceOver 会读出每个按钮,以便在您看不到触摸屏时更轻松地导航。
步骤 4. 当 VoiceOver 光标位于您需要的下一个号码时,双击将其选中。
步骤 5.解锁 iPhone后,您可能需要最后一次使用 VoiceOver,在将 iPhone 连接到计算机时出现的对话框中单击“信任”。
步骤 6. 一旦设备信任计算机,您就可以按照上述步骤使用 iTunes 进行备份。
我们要介绍的另一种方法是将损坏的 iPhone 备份到 iCloud。要使用此方法,您需要一个 USB 键盘和一个闪电转 USB 适配器。如果您的 iCloud 帐户上没有足够的存储空间用于备份,您还需要支付 iCloud 存储费用。 ( iCloud 存储已满?)
由于您无法查看或点击损坏的屏幕,因此您将需要一个闪电连接器键盘来导航、打开和使用您的 iPhone。您可以从 Amazon、eBay 或 Apple Store 购买这种键盘。
以下是将屏幕破损的 iPhone 备份到 iCloud 的方法:
步骤 1. 使用闪电 USB 适配器将闪电连接器键盘连接到您的 iPhone。
步骤 2. 解锁您的 iPhone 并在键盘上输入 iPhone 的密码。
步骤 3. 按住“Home”按钮激活 iPhone 上的 Siri。如果您使用的是 iPhone X 及更高版本,请按住“侧面”按钮以启用 Siri。如果您的 iPhone 上已经启用了 Hey Siri 功能,您只需说“Hey Siri”即可激活它。
步骤 4. 让 Siri“打开 VoiceOver”。此功能可以大声朗读屏幕上的内容,使您能够在无法使用屏幕时导航您的 iPhone。
步骤 5. 使用键盘上的箭头键找到“设置”。 Siri 会在途中读出应用程序的名称。当您听到“设置”时,按键盘上的“Ctrl + Alt + 空格键”以选择“设置”。
步骤 6. 导航至“Apple ID”设置 > 在 Apple ID 菜单上查找并打开“iCloud”。
步骤 7. 前往“iCloud 备份”。检查 iCloud 备份是否已启用。如果它已关闭,请按键盘上的“Ctrl + Alt + Space”将其打开。然后,找到并选择“立即备份”。

这就是如何备份屏幕损坏的 iPhone 的全部内容。根据您是否拥有受信任的计算机,您可以使用的方法会有所不同。 Coolmuster iOS Assistant是将损坏的 iPhone 备份到您之前信任的计算机上的可靠选择。有了它,您可以一键创建 iPhone 备份。您还可以通过受信任的计算机查看和管理损坏的 iPhone 中的文件。
相关文章: