如果您拥有 iPhone,您很可能熟悉 AirDrop。 AirDrop 是在 Apple 设备之间快速共享文件的有用方法。但是,有时 AirDrop 可能会陷入等待状态。这不仅让我们感到沮丧,而且还影响了我们的生产力和整体体验。为什么 AirDrop 总是失败?如何解决 AirDrop 陷入等待的问题?这篇文章将探讨 AirDrop 陷入等待的典型原因,并提出解决此问题的实用解决方案。
1. 为什么AirDrop一直处于等待状态?
为什么我的 AirDrop 不起作用? AirDrop 显示“正在等待”但从未连接的可能原因包括:
2. 空投需要等待多长时间?
AirDrop 的等待时间可能会因文件大小、网络状况和设备设置等因素而异。通常,如果文件很小并且设备之间的连接良好,则传输应该会很快开始。但是,对于较大的文件或网络连接不稳定时,建立连接和传输数据可能需要更长的时间。
3. 更新到iOS 17/16后,为什么AirDrop无法使用?
许多用户反映,更新到iOS 17/16 后,AirDrop 无法正常运行。这可能是由于蓝牙或Wi-Fi未启用或个人热点仍在启用,导致AirDrop无法传输文件。
选择以下一种或多种解决方案来修复 AirDrop 在 iPhone 15/14/13/12/ Mac上陷入等待状态的问题:
AirDrop 一直说正在等待。使用AirDrop时,请确保发送设备和接收设备均已解锁。这可确保设备处于活动状态并且可以正确识别并相互连接。如果其中一台设备被锁定,可能会导致 AirDrop 无法正常工作,因此在尝试文件传输之前必须确保设备已解锁。
使用AirDrop时,请确保发送设备和接收设备的蓝牙功能均已启用且处于正常连接状态。 AirDrop 正常运行需要蓝牙连接。请按照以下步骤解决 AirDrop 等待问题:
步骤 1. 打开发送和接收设备上的设置。
步骤2.在设置中找到“蓝牙”选项,点击进入。
步骤 3. 确保蓝牙开关已打开。
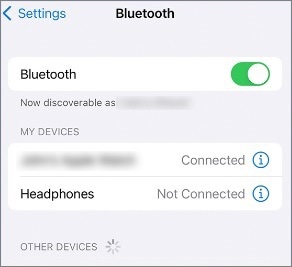
步骤 4. 如果蓝牙已打开但未连接到其他设备,请在设备列表中查找并选择要连接的设备。
步骤 5. 点击设备名称以发起蓝牙连接。
步骤6.连接成功后,返回主屏幕并再次尝试使用AirDrop进行文件传输。
阅读更多:
如何通过六种实用方法从 iPhone 空投到 PC Windows 11/10/8/7?
在某些情况下,个人热点可能会干扰AirDrop的正常运行。因此,请尝试禁用个人热点,然后重试 AirDrop。请按照以下步骤禁用个人热点以解决 AirDrop 卡在等待的问题:
步骤 1. 打开发送设备上的“设置”。
步骤2.点击“个人热点”选项。
步骤 3. 将个人热点开关切换至关闭位置。

如果您的 AirDrop 无法工作并且您陷入等待,禁用 VPN 可能是一个有效的解决方案。 VPN 服务可能会影响网络连接的质量,从而破坏 AirDrop 的正常功能。下面是如何操作它:
步骤 1. 打开发送设备上的“设置”。选择“常规”并点击“VPN”选项。
步骤 2. 将 VPN 开关切换至关闭位置。
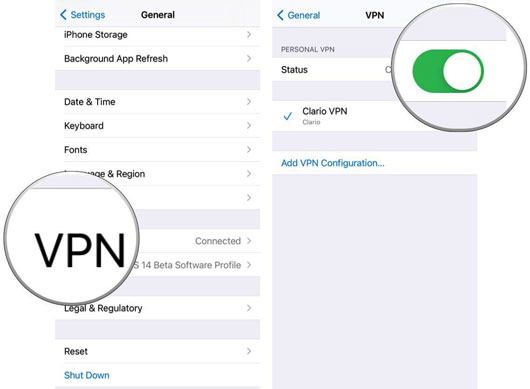
当AirDrop显示“正在等待”但无法连接时,设备之间的距离也是一个常见因素。 AirDrop 要求设备之间的距离在 30 英尺(约 9 米)以内。因此,值得考虑将两个设备靠近,看看是否可以解决 AirDrop 等待问题。
检查 AirDrop 可见性设置是解决 AirDrop 陷入等待问题的关键一步。如果其他人看不到您的设备或者接收设置不正确,AirDrop 将无法正常工作。以下是检查 AirDrop 可见性设置的具体教程:
步骤 1. 打开发送设备上的“设置”。
步骤2.点击“常规”并选择“AirDrop”。
步骤 3. 确保选择适当的可见性选项,可以是“所有人”或“仅限联系人”。

也可以看看:
从 iPhone 空投到Mac简单方法 [支持各种文件类型]
如果您在设备上设置了 AirDrop 限制,这也可能导致“AirDrop 陷入等待状态”。尝试删除这些限制,看看是否能解决问题。以下是有关如何修复 AirDrop 卡在等待的 iPhone/iPad 上的分步指南:
步骤 1. 导航至 iDevice 上的“设置”菜单,然后从可用选项中选择“屏幕时间”。
步骤2.然后,点击“内容和隐私限制”并选择“允许的应用程序”。

步骤 3. 向下滚动找到 AirDrop,然后将开关滑动到右侧以启用 AirDrop 限制。
当 AirDrop 陷入等待状态时,注销然后返回 iCloud 是一个潜在的解决方案。此过程可以刷新您的系统设置,并可能解决与您的 Apple ID 或 iCloud 帐户相关的问题。要执行此操作,您可以按照以下教程进行操作:
步骤 1. 首先访问设备上的“设置”菜单,然后继续点击您的“Apple ID”。
步骤 2. 接下来,滚动到底部并选择“退出”。完成后,重新登录您的 Apple ID 并再次尝试使用 AirDrop。

这个简单的步骤有时可以恢复 AirDrop 的正常功能,特别是当问题与帐户同步相关时。如果此方法无法解决问题,您可能需要进一步的技术支持。
重新启动两台设备是解决 AirDrop 等待问题的简单有效的方法。此操作可以清除可能导致 AirDrop 功能出现故障的任何临时软件问题。要重新启动设备,请按住“电源”按钮,直到出现滑动关闭电源选项,然后将滑块拖动到屏幕的另一端以关闭设备。短暂停顿后,再次按住“电源”按钮,直到出现 Apple 徽标,设备将重新启动。

不能错过:
如何使用 AirDrop 将歌曲从 iPhone 传输到 iPhone [分步]
是否可以通过 AirDrop 从 PC 发送到 iPhone?如何在它们之间转移?
将操作系统升级到最新版本可以解决 AirDrop 陷入等待的问题。软件更新通常包括解决已知连接和兼容性问题的修复。要检查更新:
步骤 1. 打开设备上的“设置”,然后点击“常规”。
步骤2.然后选择“软件更新”。如果有可用更新,请按照屏幕上的说明下载并安装它们。

您的网络设置(包括 Wi-Fi 和蓝牙)对于建立 AirDrop 连接至关重要。即使任一功能出现小问题,也可能导致 AirDrop 连接延迟。要解决此问题,您可以重置网络设置。
以下是在 iPhone 上执行此操作的方法:
步骤 1. 打开“设置”应用程序。向下滚动并点击“常规”。
步骤 2. 向下滚动至底部并选择“重置”。然后,点击“重置网络设置”。
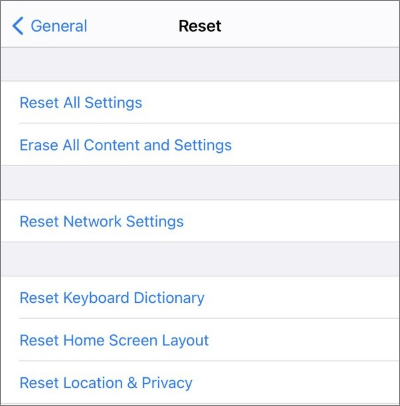
步骤 3. 如果出现提示,请输入您的设备密码。
步骤 4. 再次点击“重置网络设置”来验证重置。
如果您已尝试了所有可能的解决方案,但 AirDrop 在您的 iPad/iPhone 上仍然处于等待状态,那么联系 Apple 支持可能是您的最佳选择。 Apple 的技术支持团队可以提供专业的指导和帮助,帮助您解决更复杂的技术问题。您可以在 Apple 网站上找到支持选项,包括电话支持、在线聊天或安排店内服务预约。
可能喜欢:
适用于Windows的 12 个 AirDrop 替代方案 - 无缝共享文件
如果您尝试了上述所有方法后,仍然无法解决AirDrop卡在等待的问题,您可以尝试使用其他文件传输工具,例如Coolmuster Mobile Transfer 。 Coolmuster Mobile Transfer是一款值得信赖的专业应用程序,专为无缝移动数据传输而设计。它可以轻松地在各种智能手机之间传输照片、联系人、消息、音乐、视频等。
该软件兼容多种手机品牌和型号(包括 iPhone 和Android设备),可确保保留原始照片质量和分辨率。使用Coolmuster Mobile Transfer时,请放心,您的珍贵记忆将在不妥协或压缩的情况下进行传输,从而提供流畅、高保真的迁移体验。
Coolmuster Mobile Transfer的主要特点:
请按照以下步骤通过Coolmuster Mobile Transfer将文件从 iPhone 传输到 iPhone :
01当您打开应用程序时,您将看到如下所示的工具箱界面。请选择“移动传输”模块继续。

02使用数据线将手机连接到电脑。连接成功后,会出现如下界面。确保旧 iPhone 定位为源设备;如果没有,请单击“翻转”来切换手机位置。

03选择您要传输的数据,然后单击“开始复制”按钮以启动传输过程。

在本文中,我们分析了“AirDrop 陷入等待状态”的最常见原因,并提出了一些修复方法来解决该问题。通过这些简单的过程,您可以快速修复 AirDrop 等待问题并确认文件传输顺利。此外,我们推荐Coolmuster Mobile Transfer共享作为 AirDrop 的替代文件共享解决方案。它不仅可以在iOS和Android设备之间实现快速、安全的文件传输,而且还提供额外的功能和灵活性。无论您是要解决 AirDrop 问题还是寻找替代方案,我们都希望这些信息对您有用。
相关文章:
向 iPhone 15 打个招呼:如何将数据从旧 iPhone 传输到新 iPhone 15