“我已经删除了 iPhone 上的所有内容,但它仍然显示我的存储空间已满。我该怎么办?这是否意味着我必须从 iCloud 中删除内容?”
-来自Quora
如果您的 iPhone 频繁通知您存储空间不足,即使删除了大量不必要的照片、视频、应用程序和文件后,您可能会感到困惑和沮丧。您可能想知道,为什么我的 iPhone 存储空间在删除所有内容后就已满了?这是一个常见问题,有多种潜在原因和解决方案。在本文中,我们将探讨导致 iPhone 存储空间显示不准确的一些原因,并讨论有效清理和释放 iPhone 存储空间的方法。
iPhone 上的存储空间由两部分组成:系统空间和用户空间。系统空间是指iOS操作系统本身以及一些预装的应用程序占用的存储空间,这部分空间是无法删除的。而用户空间则包括用户安装的应用程序消耗的存储空间以及用户拍摄的照片、视频等内容,这部分空间是可以删除的。
为什么我删除所有内容后存储空间已满?造成这种情况的原因可能有以下几个:
隐藏的系统文件:某些系统文件或缓存可能对用户不可见,并且它们会随着时间的推移而累积,甚至在您删除可见内容后也会占用存储空间。
应用程序缓存和数据:应用程序通常会存储临时数据或缓存,当您卸载应用程序时,这些数据或缓存可能不会被删除。这些缓存的数据可能会导致持久存储问题。
最近删除的相册中的照片:当您删除照片时,它们可能不会立即删除,而是移动到“最近删除”相册中,该相册仍然占用存储空间。您需要从该相册中永久删除它们以释放空间。
不完整删除:如果删除过程中断或不完整,某些文件可能会保留在设备上,占用空间而不与任何可见内容关联。
旧的 iCloud 备份:如果您启用了 iCloud 备份并且您的iCloud 存储已满,即使您的本地 iPhone 上没有内容或最近删除了一些大文件,您仍可能会收到一条消息,指示您的 iPhone 存储已满。
iOS更新:即使安装后,下载的iOS更新可能仍存在于您的设备上。这些文件可能很大并且会导致存储问题。
您可能喜欢:
如何在不删除应用程序的情况下释放 iPhone/iPad 上的空间 [9 种可能的方法]
[完整指南] 如何删除 iCloud 中的消息而不是 iPhone 中的消息?
现在我们知道了删除所有内容后我的iPhone存储空间已满的原因,因此我们可以根据不同的原因采取不同的解决方案。
我已经删除了所有照片,但仍然显示存储已满,这是怎么回事?一般来说,删除 iPhone 上的文件、照片或视频并不会立即将其从您的设备中删除。事实上,您删除的项目会进入名为“最近删除”的文件夹中。如果您删除了一些照片、视频或文件,但存储空间没有增加,您可能需要检查“最近删除”文件夹,看看您删除的项目是否仍然存在。
步骤 1. 打开“文件”应用程序并选择“浏览”选项卡。
步骤2.选择“最近删除”。
步骤3.点击右上角的三个点,然后选择“选择”。
步骤 4. 标记要删除的每个文件,或点击左上角的“全选”以删除所有文件。
步骤5.选择底部的“删除”或“全部删除”。
步骤 6. 点击“删除”确认您要删除所选项目。

步骤1.打开“照片”应用程序并选择“相册”选项卡。
步骤 2. 向下滚动到“实用程序”部分,然后选择“最近删除”。
步骤 3. 文件夹打开后,您可以一张一张删除单个照片和视频,也可以选择一次全部删除。

由于某些原因,您在 iPhone 上删除的某些照片和视频可能会作为隐藏文件返回,但仍占用存储空间。不过,有一个解决方案:您可以更改设备上的日期,然后找到这些文件。步骤如下:
步骤1.打开“设置”应用程序并选择“常规”。
步骤 2. 选择“日期和时间”。
步骤3.关闭“自动设置”开关。
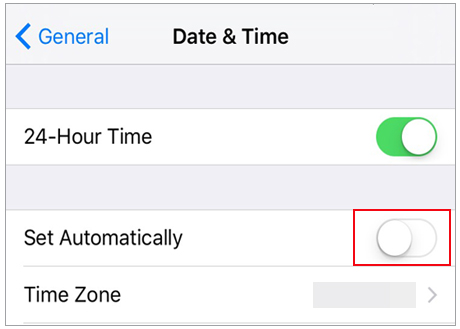
步骤 4. 在下面显示的字段中,将日期更改为过去的一年。根据您的喜好,您可以返回一到两年。
步骤5.打开“照片”应用程序并检查“最近删除”文件夹,看看这些隐藏文件是否再次出现。您还可以检查“最近”相册,以防其中出现任何项目。
步骤 6. 然后,如前所述,继续删除照片和视频。
步骤7.完成后,返回“设置”>“常规”>“日期和时间”以重新启用“自动设置”开关。
进一步阅读:
如何删除 iPhone 15/14/13/12/11 上的 Snapchat 数据
如何从 iPhone 而非 iTunes 中删除音乐的 4 种方法
我删除了所有照片,但仍然没有存储空间;这是为什么?如果您将照片和视频同步到 iCloud 照片,则已经节省了 iPhone 上的存储空间。但是,媒体副本仍保留在您的 iPhone 上。您可以关闭 iCloud 照片同步,然后删除 iPhone 上不想保留的所有照片。操作方法如下:
步骤 1. 导航至 iPhone“设置”。
步骤 2. 选择您的个人资料,然后转到“iCloud”。
步骤 3. 点击“照片”以访问“iCloud 照片”设置。
步骤 4. 关闭“iCloud 照片”。

如果您仍想在 iPhone 上保留 iCloud 照片,还有另一种节省空间的方法。步骤如下:
步骤1.打开iPhone“设置”。
步骤 2. 选择您的个人资料。
步骤 3. 导航至“iCloud”。
步骤 4. 点击“照片”。
步骤5.选中“优化iPhone存储”选项。
通过执行以下步骤,您可以启用“优化 iPhone 存储空间”功能,该功能可以在设备上保留较小版本的照片,同时将全分辨率版本存储在 iCloud 中,从而帮助节省空间。
我没有应用程序,也没有存储空间;这是为什么?随着时间的推移,您的 iPhone 可能会积累缓存文件,这些文件太大而导致您的设备无法处理。在这种情况下,您可以清除iPhone上的缓存文件以释放内存空间。
步骤 1. 打开 iPhone 上的“设置”应用程序。
步骤 2. 向下滚动并选择“Safari”。
步骤 3. 再次向下滚动并点击“清除历史记录和网站数据”。
步骤 4. 选择“清除历史记录和数据”确认操作。
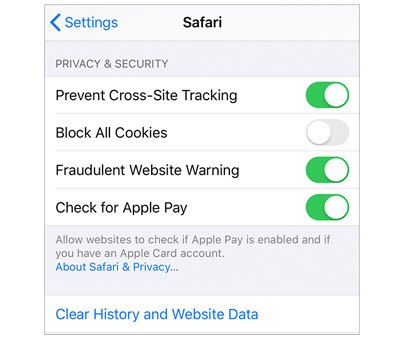
步骤 1. 打开 iPhone 上的“设置”应用程序。
步骤2.点击“常规”。
步骤3.选择“iPhone存储”。
步骤 4. 找到您要清除的应用程序并点击它。
步骤 5. 选择“卸载应用程序”或“删除应用程序”。

注意:如果您选择“卸载应用程序”,则会删除该应用程序但保留其数据。如果您选择“删除应用程序”,则会从您的 iPhone 中删除该应用程序及其数据。
了解更多:
如何修复 iPhone 无法删除照片的问题8 种解决方案推荐
另一种方法是删除旧的 iPhone 备份。 iCloud 提供 5 GB 的免费备份存储空间,如果您连接到稳定的互联网连接并且有足够的 iCloud 备份存储空间,iCloud 将自动备份您的文件。
这意味着,如果您的 iCloud 没有足够的存储空间,您将收到一条错误消息或通知,指出“您的 iPhone 上没有足够的存储空间”。避免此类通知的最佳方法是删除旧的 iPhone 备份。操作方法如下:
步骤 1. 打开 iPhone 上的“设置”。然后,点击您的姓名 (Apple ID)。
步骤2.选择“iCloud”>“管理存储”>“备份”。
步骤 3. 从列表中选择您的 iPhone。然后,点击“删除备份”。

有时,iPhone 上的存储问题可能会因软件问题而出现。例如,某些软件可能会不准确地显示您的存储空间,或者某些应用程序可能会生成不可删除的垃圾文件。如果您的 iPhone 遇到软件问题,您可以尝试通过重新启动 iPhone 来解决问题。步骤如下:
步骤 1. 同时按住“电源”按钮和“音量”按钮。
步骤2.继续按住,直到屏幕上出现“滑动关闭电源”提示。
步骤 3. 滑动以关闭 iPhone 电源。
步骤 4. 几秒钟后,再次按住“电源”按钮。
步骤5.当屏幕上出现Apple徽标时松开“电源”按钮,然后等待iPhone重新启动。

如果您尝试了以上所有方法后,您的iPhone存储空间仍然不足,您可能需要考虑恢复出厂设置。这将完全删除 iPhone 上的所有数据和设置,使其恢复到原始状态。请注意,此方法将删除您iPhone上的所有内容,包括照片、视频、联系人、消息、应用程序等。因此,在执行此操作之前,有必要备份您的重要数据,以免丢失。操作方法如下:
步骤1.打开“设置”应用程序并选择“常规”。
步骤 2. 滚动到底部并选择“转移或重置 iPhone”。
步骤3.点击“删除所有内容和设置”。
步骤 4. 查看“抹掉 iPhone”屏幕,然后选择“继续”继续。
步骤 5. 按照屏幕上的提示重置您的 iPhone。

另请阅读:
您从 iPhone 中删除的应用程序可能会留下看不见的残留数据,例如应用程序缓存。此外,某些文件可能会隐藏或保留在您的 iPhone 上,在您不知情的情况下占用存储空间。这就是Coolmuster iOS Eraser发挥作用的地方。
Coolmuster iOS Eraser是一款功能强大的iOS设备优化工具,专为 iPhone 和 iPad 用户设计。它提供全面的数据擦除功能,可以安全彻底地清理设备上的无用数据,包括缓存文件、过期备份和残留应用数据,从而释放宝贵的存储空间。使用此工具,您将发现清理设备上的文件以获得额外的存储空间是多么容易,而不会影响性能或消耗您的时间和精力。
主要特征:
以下是如何使用Coolmuster iOS Eraser来释放 iPhone 存储空间:
01安装完成后,启动程序并使用USB线将您的iDevice连接到计算机;随后,程序将自动检测您的设备。成功连接iDevice后,您可能会看到如下主界面,您可以开始设备上的数据擦除过程。

02单击主界面上的“擦除”按钮。选择所需的安全级别并确认。在这里,您可以选择首选的安全级别:低、中或高。选择后,单击“确定”按钮。

03在空白处输入“删除”确认,然后单击“删除”按钮。当提示您确认是否要完全删除手机数据时,单击“确定”按钮启动该过程。

04快速扫描后,程序可能会立即启动删除您的设备数据。整个过程完成后,您的手机数据将被永久且不可逆转地删除,并且没有恢复的机会。然后您可以继续重新设置您的 iDevice。

iPhone 上的存储空间不足是一个常见问题,可能会影响 iPhone 的整体用户体验和性能。 “为什么我的 iPhone 存储空间在删除所有内容后就已满了?”是很多用户都在纠结的问题。本文提供了九种方法来解决这个问题。
然而,为了最简单、最有效、最安全的解决方案,我们强烈建议使用Coolmuster iOS Eraser 。它可以让您轻松地从 iPhone 中清除所有不必要的文件,释放存储空间,并增强 iPhone 的性能和安全性。 Coolmuster iOS Eraser是您 iPhone 的终极伴侣,所以立即下载并尝试一下吧!
相关文章:
如何删除 iPhone 中的照片而不是 iCloud 中的照片? [解决了]