iPhone 备份存储在哪里?数据备份对于任何设备来说都是一项关键功能。数据备份有助于防止您意外删除必要的数据或丢失设备。因此,务必谨慎了解 iPhone 备份的存储位置以及如何使用Mac和Windows计算机访问它。
因此,如果您想快速找到计算机上的 iTunes 或 iCloud 备份,请按照本文查看路线。您将轻松找到您的 iPhone 备份。
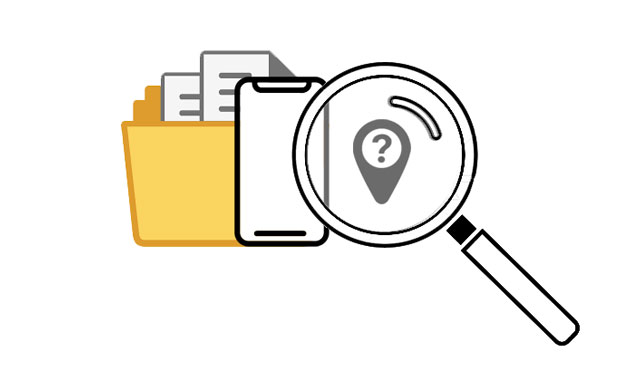
在Windows PC 上哪里可以找到我的 iPhone 备份?根据您使用 iCloud 还是 iTunes 备份数据,步骤会有所不同。如果您使用 iTunes 备份,则需要找到 iTunes 备份存储。如果您使用 iCloud 备份,您还应该找到您的 iCloud 备份。
iTunes是Apple 用于备份iPhone 数据的官方应用程序。 iTunes 恢复是用于将备份数据传输到iOS设备上的过程。您可以使用 iTunes 恢复将 iPhone 与其他设备(例如Mac或Windows电脑)同步。 iTunes 备份可帮助您找到设备丢失的数据,以防丢失。
要在Windows 10/7 上找到 iPhone 备份位置,您可以通过以下任一 iPhone 备份路径访问该目录:
以下是在Windows PC 上检查 iTunes 备份的方法:
步骤 1. 找到“搜索”栏。
步骤 2. 在“搜索”栏中输入“%appdata%”。如果您的备份不可见,请尝试输入“%USERPROFILE%”。
步骤3. 按“Enter”键。
步骤 4. 双击“Apple”或“Apple Computer”,然后依次单击“MobileSync”和“Backup”,访问相关文件夹。
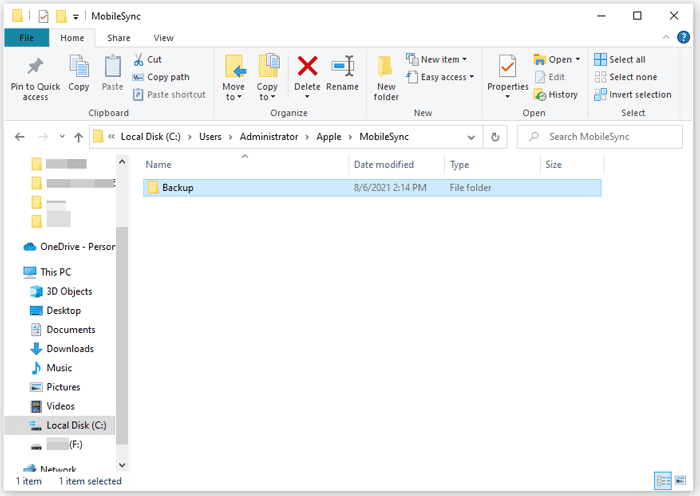
您可能喜欢:
如何在Windows 11/10/8/7 和 macOS Monterey/Big Sur 上查看 iPhone 备份? (4 种方式)
如何在恢复数据或不恢复数据的情况下查看我的 iTunes 备份文件? (解决了)
使用iCloud是备份 iPhone 数据的简单方法。但是,您需要知道 iPhone iCloud 备份的存储位置才能成功访问您的 iPhone 数据。按照以下步骤使用Windows PC 查找您的 iCloud 备份。
步骤 1. 在Windows PC 上启动 iCloud 应用程序。如果您尚未在Windows计算机上安装 iCloud 应用程序,则需要安装它。
步骤 2. 使用您在 iPhone 上使用的相同用户密码和 ID,在Windows PC 上登录您的 iCloud 帐户。
步骤3.现在点击“存储”按钮,选择“备份”,您可以在那里看到所有iPhone备份。
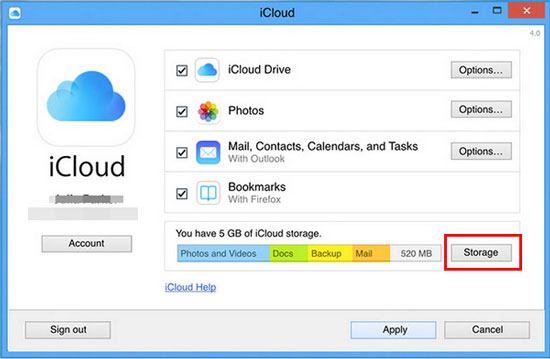
我们讨论完Windows电脑,那么Mac电脑呢? iPhone 备份保存在Mac电脑上的哪里?我们一起来看看吧。
Mac Book 上 iTunes iPhone 备份的位置取决于您使用的 macOS 版本。从 macOS Catalina 及更高版本开始,备份是通过 Finder 而不是 iTunes 管理的。但备份文件存储在同一位置。以下是在Mac上的 iTunes 中查看备份的方法:
步骤 1. 首先确保您在Mac电脑上安装了 iTunes 应用程序,并已通过该电脑上的 iTunes 备份了 iPhone 数据。
步骤 2. 在Mac电脑上,登录用于备份数据的 iTunes 帐户。
步骤 3. 为此,请单击菜单栏上的放大镜并输入:“~/Library/Application Support/MobileSync/Backup/”。之后,选择备份文件夹。

如果您想找到特定的 iTunes 备份,请打开 iTunes,单击菜单栏中的 iTunes,转到“首选项”,选择“设备”,然后按住 Control 键单击所需的备份。然后,选择“在 Finder 中显示”以显示其位置。
进一步阅读:
iTunes 备份位置:iTunes Store 备份在哪里以及如何更改备份位置?
你的 iCloud 备份文件怎么样?如何在Mac电脑上找到它?也许你正在为这个问题烦恼,但你可以毫不费力地解决它。请按照以下步骤在Mac上查找 iCloud 备份:
步骤 1. 首先要做的是在Mac计算机上打开 iCloud 应用程序。接下来,使用您的 Apple ID 登录。
步骤2.在Mac计算机上,单击“Apple菜单”>“系统偏好设置”>“iCloud”>“管理”,最后单击备份文件夹。
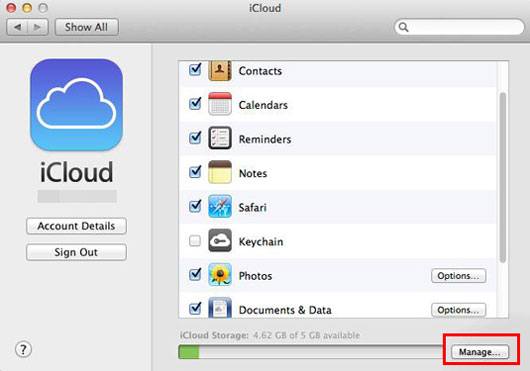
iPhone 备份在电脑上的哪里?现在,我们知道答案了。那么,如何在iPhone上查看备份呢?请按照以下步骤检查您的 iCloud 备份状态并管理存储:
步骤 1. 前往 iPhone 上的“设置”。
步骤 2. 点击屏幕顶部的 Apple ID。
步骤 3. 选择“iCloud”。
步骤 4. 选择“管理存储”以查看和管理您的备份。

了解更多:
iCloud 与 iTunes 备份:它们之间有什么区别? (完整指南)
Coolmuster iOS Assistant提供了备份 iPhone 数据的最有效方法。您可以通过 USB 顺利地将 iPhone 文件传输到计算机,这比通过网络更安全。您可以在Windows或Mac计算机上备份联系人、消息、便笺、通话记录、照片等。该工具支持大多数版本的iOS ,包括iOS 17。因此,它与各种 iPhone、iPad 和 iPod touch 设备兼容。
此外,该软件允许您选择在计算机上保存iOS数据的位置,因此您不会通过模糊或复杂的路径存储数据。
主要特征:
下载下面的Coolmuster iOS Assistant 。
以下是如何使用Coolmuster iOS Assistant将 iPhone 备份到Windows或Mac电脑:
01在电脑上启动程序,并通过数据线将iPhone连接到电脑。通常,该软件会自动识别您连接的设备,并在您的计算机上提示一个弹出窗口。选择设备上的“信任”选项,然后单击“继续”选项继续。

02本软件检测到您的设备后,将显示主界面,如下图所示。此时,您可以观察到主界面上已经组织好了各种文件夹。

03单击“超级工具包”选项卡。之后,点击界面上的“iTunes备份和恢复”>“备份”选项。然后,选择您的设备并单击“浏览”图标以选择保存备份文件的位置。接下来,点击“确定”备份您的数据。

顺便说一句,如果您不选择文件夹,它会将您的文件保存到计算机上的 iTunes 默认位置。
iPhone 备份存储在哪里?读完本文后,您可以轻松找到您的 iPhone 备份。此外,您可以选择Coolmuster iOS Assistant一键备份您的 iPhone 文件,或有选择地传输您的文件。有了它,您可以自由选择一个文件夹来存储备份。然后,您可以快速找到您的备份文件。
相关文章:
[完整指南] WhatsApp 消息存储在您的设备上的哪里?
Android设备上的联系人存储在哪里?轻松查找和备份联系人
当 iPhone 无法备份 iCloud/iTunes/计算机时,如何解决?
如何使用轻松的方法查看我的 iCloud 上的内容 [高级]