在Mac上备份 iPhone 可确保您的数据安全存储,但许多用户不确定 iPhone 备份在Mac上的存储位置。了解这一点不仅有助于检查备份文件的状态,还有助于管理Mac的存储空间。那么,iPhone 备份实际上存储在Mac上的哪里呢?本文将详细介绍 iPhone 备份文件在Mac上的存储路径,以及如何查看和管理它们。
在Mac上,iPhone 备份文件通常通过 iTunes 或 Finder 创建。这些备份文件默认存放在Mac系统的Library目录下,路径如下:
路径: ~/Library/Application Support/MobileSync/Backup/
在此路径中,您可以找到每个备份文件的文件夹,这些文件夹以随机字母数字组合命名,以确保数据安全和隐私。需要注意的是,如果您使用的是 macOS Catalina 或更高版本,则备份是通过 Finder 而不是 iTunes 完成的。
当我们知道 iPhone 备份存储在Mac上的位置后,在Mac上哪里可以找到我的 iPhone 备份?您可以使用以下三种方法在Mac上查找备份。
Spotlight是Mac上内置的搜索工具,可以帮助用户快速找到备份文件。以下是使用 Spotlight 在Mac上查找备份文件的步骤:
步骤 1. 在Mac上按“Command + Space”打开 Spotlight 搜索栏。
步骤 2. 输入“~/Library/Application Support/MobileSync/Backup/”,然后按“Enter”。
步骤3.系统将直接导航至备份文件夹,您可以在其中看到所有备份文件。

此方法快捷方便,适合不熟悉系统文件夹路径的用户。
根据 macOS 的版本,您可以使用 Finder 或 iTunes查看 iPhone 备份文件。此方法使您可以轻松检查备份日期和大小等详细信息,确保您的备份文件有效并满足您的需求。
步骤 1. 使用电缆将 iPhone 连接到Mac 。
步骤 2. 打开 Finder 并在“位置”部分找到您的设备名称。
步骤3.单击“管理备份”,将弹出一个窗口,显示所有已保存的备份文件。
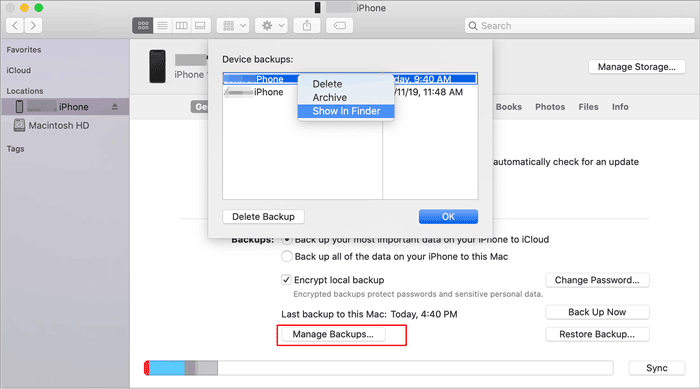
步骤 1. 打开 iTunes 并连接您的 iPhone。
步骤2. 单击设备图标,然后选择“摘要”。
步骤3.单击“管理备份”以查看所有备份。
注意:如果您想更改 iTunes 备份位置,可以单击此处了解如何操作。
如果您选择通过 iCloud 备份 iPhone ,则备份文件不会存储在Mac本地,而是保存在云端。您可以按照以下步骤查找您的 iCloud 备份:
步骤1.打开“系统偏好设置”并选择“Apple ID”。
步骤 2. 单击“iCloud”,然后选择“管理”。

步骤3.在“备份”部分,您可以查看iPhone的iCloud备份信息。
此方法适合使用 iCloud 备份的用户,因为它不占用Mac上的本地存储空间。
管理和删除不必要的备份文件可以释放Mac上的存储空间,并帮助您更有效地维护备份数据。以下是管理备份的具体步骤:
步骤 1. 打开 Finder/iTunes 并连接您的 iPhone 设备。
步骤 2. 选择您的设备名称,然后单击“管理备份”。
步骤3.在弹出的备份列表中,选择不需要的备份文件,然后单击“删除备份”。

步骤 4. 确认删除后,备份文件将从您的Mac中删除。
虽然iTunes和Finder是Mac上常见的iPhone备份工具,但它们的默认备份位置是固定的,导致用户无法自由选择备份文件的存储位置,这给管理和定位带来不便。 Coolmuster iOS Assistant为用户提供更灵活的备份体验。使用此软件,您可以轻松地将 iPhone 数据备份到Mac上并自定义备份位置。此功能允许您将 iPhone 备份存储在Mac上的任何目录中,从而更轻松地查找和组织备份文件,同时还可以更有效地利用Mac的存储空间。
Coolmuster能为您做什么?
以下是如何使用iOS Assistant 将 iPhone 备份到Mac电脑:
01安装并启动该软件的Mac版本,然后使用 USB 线将 iPhone 连接到Mac电脑。
02如果出现提示,请点击 iPhone 上的“信任”。然后,单击程序中的“继续”。一旦您的 iPhone 成功连接,就会出现主界面。

03要备份整个 iPhone,请转到顶部菜单中的“超级工具包”部分,选择“iTunes 备份和恢复”,然后单击“备份”。从下拉菜单中选择您的 iPhone,选择备份文件的位置,然后单击“确定”开始备份过程。

如果您想备份特定文件,请导航至“我的设备”部分,选择您要备份的文件类型,然后单击“导出”按钮开始传输这些选定的文件。

iPhone 备份存储在Mac上的哪里,以及如何在Mac上查找 iPhone 备份?我相信你一定知道答案。通过iTunes/Finder在Mac上管理iPhone备份文件可以满足基本需求,但这些工具的备份位置固定,灵活性较差。相比之下, Coolmuster iOS Assistant提供了更大的自由度,允许用户根据需要自定义备份位置,轻松将备份文件保存到Mac上的任何目录。这种灵活性不仅有助于有效管理存储空间,还使备份文件更易于查找和管理,使其成为希望在Mac上备份数据的 iPhone 用户的理想选择。
相关文章: