随着数字生活变得越来越丰富,我们越来越依赖云服务来存储照片和视频等珍贵记忆。对于许多 Apple 用户来说,iCloud 提供了一种同步和备份照片的便捷方式。然而,随着可用服务的多样性,一些用户可能希望将照片从 iPhone 传输到 Google Photos。这可能是因为他们更喜欢 Google 的服务,或者因为他们需要在Android设备上访问这些照片。无论出于何种原因,本文将详细介绍如何将 iCloud 照片传输到 Google Photos 的几种方法。请继续阅读。
苹果推出了一项新功能,允许您在“数据和隐私”设置中直接将照片从 iCloud 迁移到 Google Photos。这使您可以将 iCloud 直接迁移到 Google Drive。以下是将 iPhone 照片直接导入 Google 相册的方法:
步骤 1. 访问Apple 数据和隐私登录页面。
步骤 2. 使用正确的登录详细信息登录您的 iCloud 帐户,然后从新界面导航到第三个选项“传输数据副本”,然后单击“请求传输数据副本”。
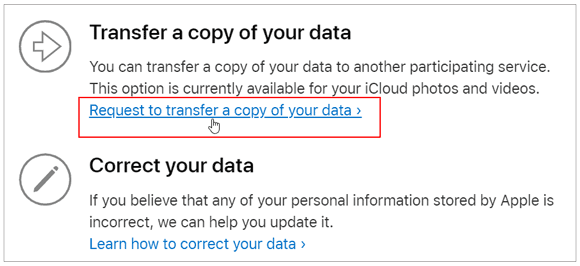
步骤 3. 从下拉菜单中,选择 Google 相册作为您要传输照片的目的地,然后选中照片、视频或两者的复选框,然后单击“继续”。
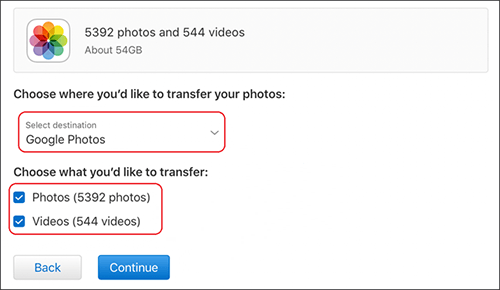
步骤 4. 确认存储空间要求,然后登录您想要将 iCloud 照片或视频传输到的 Google 帐户。
步骤 5. 单击“允许”按钮,授予 Apple 数据和隐私权限,将照片和视频添加到您的 Google 相册中。
步骤6. 最后,再检查一次详细信息,然后单击“确认转移”。
注意: Apple 照片到 Google Photos 的传输过程可能需要 3-7 天。如果您在转移请求完成之前取消转移请求,复制的内容将保留在您的 Google 相册中。
您可能喜欢:
[已解决] 如何快速将 iCloud 中的照片下载到 iPhone
如果您不愿意等待 Apple 在 3-7 天内将 Apple 照片与 Google Photos 同步,您可以轻松使用手动传输方法。只需将照片从 iCloud 下载到您的计算机,然后将它们移至 Google 相册即可。通过手动转账方式,您可以立即完成转账,无需等待数天。以下是将照片从 iCloud 手动移动到 Google 相册的方法:
步骤 1. 访问iCloud.com并使用您的 Apple ID 和密码登录您的 iCloud 帐户。然后点击“照片”。

步骤 2. 选择要传输到 Google 相册的照片,然后点击页面右上角的“下载”按钮。

步骤 3. 接下来,访问Google Drive的官方网站,并使用您的详细信息登录到您想要将照片移动到的帐户。
步骤4.点击“新建”按钮,然后选择“文件上传”,如下图所示,并选择您从iCloud下载的照片。您的 iCloud 照片将立即上传到您的 Google 相册。

了解详情: Google 相册未备份?查看本指南以找到解决方案和替代方案。
对于喜欢使用移动设备将照片从 iPhone 上传到 Google 相册的用户,Google 相册应用提供了便捷的解决方案。而且您无需手动从 iCloud 照片下载照片。以下是如何通过 Google Photos 应用程序将 iCloud 同步到 Google Drive:
步骤 1. 如果您尚未在 iPhone 上安装Google 相册,请先安装它。
步骤 2. 前往 iPhone 上的“设置”>“照片”> 选择“下载并保留原件”或“优化 iPhone 存储空间”。

步骤 3. 启动 Google 相册,点击右上角的帐户个人资料,转到“照片设置”,然后选择“备份和同步”。

步骤 4. 启用“备份和同步”。这样,照片就可以轻松移动到 Google 相册。这不会改变您的 iCloud 照片上的任何内容。
进一步阅读:
如何在Android上访问 iCloud 照片 [简单快速]
Google 照片 vs iCloud:Google 照片还是 iCloud 更好?
Q1.如何将 iCloud 照片传输到Android ?
如何将 iCloud 照片下载到Android ?要将照片从 iCloud 传输到Android设备,您可以先将照片从 iCloud 下载到计算机,然后通过 USB 或其他方式将照片传输到Android设备。这样,您就可以在Android设备上欣赏与 iPhone 上相同的照片。
Q2。传输过程会从我的 iCloud 帐户中删除照片吗?
不会,传输过程不会从您的 iCloud 帐户中删除照片。它只是将它们复制到您的 Google Photos 帐户,而使您的 iCloud 帐户中的原始照片完好无损。
Q3。从 iCloud 传输到 Google 相册的照片数量有限制吗?
Google 对您每天可以传输的照片数量施加了一些限制。但是,对于大多数用户来说,这些限制不应构成问题。如果您有大量照片,传输过程可能需要更长时间才能完成。
除了在云服务之间传输照片之外,有时您可能还需要将照片直接从 iPhone 传输到计算机。 Coolmuster iOS Assistant是一个可以帮助您轻松完成此任务的工具。它不仅可以传输照片,还可以管理其他类型的 iPhone 数据。
Coolmuster iOS Assistant的主要特点:
首先,将该程序下载到您的计算机上,然后按照以下简单步骤从 iPhone 传输照片:
01打开软件,用数据线连接iPhone和电脑。相信您的设备能够安全地建立连接。

02一旦检测到您的设备,您将看到主界面,可以轻松访问所有功能。

03导航到“照片”文件夹,预览文件,选择要传输的文件,然后单击“导出”开始该过程。

无论您选择哪种方法,将 iCloud 照片传输到 Google Photos 都是可行的。无论您选择访问Apple的隐私网站、手动发送还是使用Google Photos应用程序,您都可以轻松实现这一目标。此外, Coolmuster iOS Assistant提供了一个简单的解决方案,可帮助您将照片从 iPhone 传输到计算机,为您的数据管理提供更大的灵活性。
相关文章:
【5种方法】如何在没有USB的情况下将照片从iPhone传输到电脑?