想要将 iPhone 同步到Mac吗? Mac和 iPhone 是功能强大的 Apple 设备,允许用户存储文件。但只有当它们结合在一起时,你才能体验到苹果生态系统凝聚力的力量。您可以通过多种方式将 iPhone 连接到Mac ,以实现无缝文件共享。阅读本指南,了解如何将 iPhone 与Mac同步并无缝共享文件。

将 iPhone 与Mac同步的最佳方法是使用专业软件Coolmuster iOS Assistant 。它可以将各种文件类型(例如联系人、消息、笔记、日历等)从 iPhone 同步到Mac ,反之亦然。在此过程中不会遇到数据丢失的情况。此外,它还允许您一键备份和恢复文件。它在尽可能短的时间内起作用,而且是安全的。
因此,如果您想要满足所有传输需求的理想软件,那么这是您的选择。它使您可以更轻松地一键将文件从 iPhone 迁移到Mac ,反之亦然。
iOS助手的主要功能:
如何将手机同步到Mac ?步骤如下:
01首先,在Mac上下载iOS Assistant并启动它。然后用 USB 线将 iPhone 连接到Mac 。当您看到信任计算机的弹出窗口时,点击“信任”图标。完成后,单击“继续”继续。

02当iPhone与Mac成功连接并被软件检测到时,您将看到一个界面。 iPhone 中的所有文件将在主界面上排列在不同的文件夹中。

03单击要同步的文件。例如,点击“视频”选项来同步视频。选择要同步的视频文件,然后单击“导出”选项卡。选择您要传输的文件的输出并开始将视频传输到Mac 。

Apple 推出了 iTunes,以便在计算机和iOS设备之间方便、轻松地传输数据。通过这样做,您可以轻松地在Mac和 iPhone 之间移动音乐、视频、书籍和各种其他项目。
以下是使用 iTunes 将 iPhone 同步到Mac的过程:
步骤 1. 使用 USB 数据线将 iPhone 连接到Mac 。 ( iPhone 无法连接到Mac ?)
步骤 2. 启动iTunes并单击界面中的 iPhone 图标。
步骤 3. 在左侧边栏中,选择要同步的项目(音乐、电影、照片等)。
步骤4.勾选“同步”选项,然后单击右下角的“应用”或“同步”按钮。
步骤5.等待同步完成,iPhone数据将传输到Mac 。 ( iPhone 无法与 iTunes 同步?)

从 macOS Catalina 开始,Apple 用 Finder 取代了 iTunes 的数据管理功能。在 iPhone 和Mac之间首次同步期间,需要使用电缆来建立连接。不过,在初始设置后,您可以启用 Wi-Fi 同步,这样您就可以将 iPhone 无线同步到Mac 。
以下是使用 Finder 将 iPhone 同步到Mac的方法:
步骤 1. 使用提供的 USB 数据线或 Lightning 转 USB-A 数据线将iOS设备连接到Mac 。
步骤 2. 在运行 macOS 10.15 或更高版本的Mac上打开 Finder 窗口。
步骤 3. 在边栏中,找到并选择您的 iPhone。
步骤 4. 单击窗口顶部的“常规”选项卡。
步骤 5. 选中“在 Wi-Fi 上显示此 iPhone”旁边的框。
步骤 6. 单击“应用”保存更改并为您的iOS设备启用 Wi-Fi 同步。
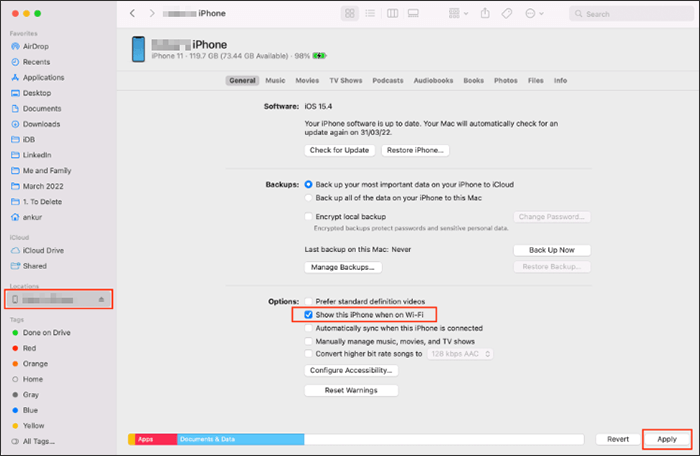
iCloud 是一个很好的存储服务,您可以在其中保存大部分文件。它帮助我们将 iPhone 与Mac无线同步。只要设备都连接到同一个 Apple ID 并且拥有稳定的互联网,它们就可以轻松同步。您只需在设备上启用 iCloud 同步,其他一切都会顺利进行。
以下是通过 iCloud 将 iPhone 无线同步到Mac Book 的方法:
步骤 1. 在 iPhone 上,前往“设置”>“Apple ID”>“iCloud”,然后启用要同步的内容(例如“照片”、“通讯录”、“备忘录”等)。确保您的 iPhone 已连接到 Wi-Fi 并且电池电量充足。

步骤 2. 在Mac上,转到“系统设置”>“Apple ID”>“iCloud”,然后启用与 iPhone 上相同的数据同步选项。

步骤 3. 几分钟后,iPhone 中的数据将显示在Mac上相应的应用程序中。
注意:免费的iCloud存储空间限制为5GB,因此建议定期清理或购买额外的存储空间。您可以单击此处了解如何释放 iCloud 存储空间。
AirDrop 还可以方便地实现从 iPhone 到Mac无线同步。您只需确保两台设备都已打开 Wi-Fi、蓝牙和 AirDrop。 ( AirDrop 不起作用?)
以下是通过 AirDrop 将 iPhone 无线连接到Mac的方法:
步骤 1. 确保设备连接到稳定的网络。接下来,在 iPhone 和Mac系统上启用蓝牙。
步骤2.在iPhone上,打开“控制中心”,按住网络设置块,点击打开“AirDrop”,然后选择“所有人”或“仅限联系人”。

步骤3.在Mac上,打开“Finder”>单击左侧边栏上的“AirDrop”,并将其设置为对“所有人”或“仅限联系人”可见。

步骤 4. 在 iPhone 上,打开要共享的内容(例如照片),然后点击“共享”按钮。从设备列表中选择您的Mac 。

步骤 5. 在Mac上,单击“接受”以完成传输。
以上是将 iPhone 同步到Mac所有可能方法,使您能够轻松地在它们之间共享文件。将 iPhone 同步到Mac的更好解决方案是通过Coolmuster iOS Assistant 。将文件从 iPhone 传输到Mac非常安全、可靠 - 已得到全球用户的证明。
相关文章: