您是否曾经在 iPhone 上完成了一份重要文档并想立即将其打印出来,但不知道如何做?不用担心!这里有一个简单的方法,教您如何从 iPhone 打印到 HP 打印机,将您的数字文件立即转换为纸质副本。无需复杂的设置;只需几步即可完成。让我们看看如何快速实现这一目标!

Coolmuster iOS Assistant是一款功能强大的 iPhone 管理工具,不仅可以帮助您备份和恢复 iPhone数据,还可以让您从 iPad/iPhone 打印到 HP 打印机,而无需依赖 Wi-Fi 连接。您所需要做的就是下载软件,使用 USB 线将您的 iPhone 连接到电脑,然后将您想要打印的内容从 iPhone 传输到电脑进行打印。
Coolmuster iOS助手的亮点:
如何直接从 iPad/iPhone 打印到打印机?
01下载并打开软件,使用数据线将 iPhone 连接到计算机,并根据提示信任该设备。连接成功后,您将看到以下界面。

02在左侧面板中,选择要传输的内容类型,例如联系人。然后,在右侧面板中预览并选择要转移的联系人,然后单击“导出”。

03在计算机上打开导出的文件并使用打印机进行打印。
AirPrint是Apple提供的一项无线打印技术,支持iPhone和HP打印机之间的无缝连接,使打印更加方便。开始之前,请确保您的打印机已打开电源并连接到与 iPhone 或 iPad 相同的 Wi-Fi 网络。
以下是如何通过 AirPrint 从 iPad/iPhone 无线打印到 HP 打印机:
步骤 1. 打开“照片”应用程序或包含您要在 iPhone 上打印的内容的任何其他应用程序。
步骤 2. 选择您要打印的文件。点击“共享”按钮,选择“打印”选项,然后选择您的 HP 打印机。
步骤3.调整打印设置,例如份数和页范围,最后点击“打印”。 (单击此处了解有关如何打印 iPhone 照片的更多信息。)
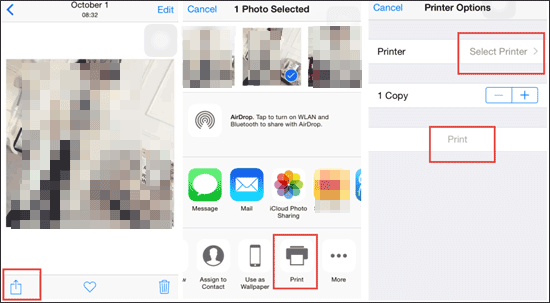
阅读本文,了解如何轻松将 iPhone 连接到 HP 电脑。
如何通过 6 种方式成功将 iPhone 连接到 HP 笔记本电脑并非所有打印机都具有 AirPrint 功能,尤其是较旧的型号。如何在没有 AirPrint 的情况下从 iPad 打印到 HP 打印机?幸运的是,您仍然可以使用 HP Smart 应用程序从 iPhone 或 iPad 打印到 HP 打印机。 HP Smart 是一款专为 HP 打印机设计的应用程序,支持iOS设备和 HP 打印机之间的无线打印。
以下是如何使用 HP Smart 将 HP 打印机添加到 iPhone:
步骤 1. 从 iPhone 上的 App Store 下载并安装HP Smart 。
步骤 2. 使用 HP Smart 连接到您的打印机。如果您需要帮助,请参阅用户手册中的HP 打印机设置说明。
步骤 3. 在 iPhone 上打开 HP Smart,然后选择所需的打印类型。
步骤 4. 出现提示时,点击“确定”以允许 HP Smart 访问您的 iPhone。
步骤 5. 选择要打印的图片或文档。您可以使用“编辑”图标来调整打印设置。
步骤 6. 点击“打印”开始打印过程。
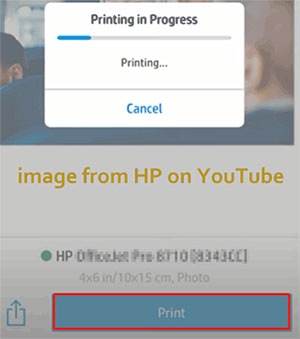
某些 HP 打印机支持蓝牙连接,这意味着您可以通过蓝牙将 iPad 与打印机配对以进行打印,而无需依赖 Wi-Fi 网络。以下是如何通过蓝牙从 iPhone 打印到 HP 打印机:
步骤 1. 确保您的 HP 打印机支持蓝牙连接并且该功能已启用。
步骤 2. 打开 iPad/iPhone 上的蓝牙并搜索附近的设备。

步骤 3. 从检测到的要配对的设备列表中选择您的 HP 打印机。
步骤 4. 打开要打印的文件,点击共享图标,选择“打印”选项,然后选择配对的 HP 打印机。
步骤 5. 根据需要调整打印设置,然后确认并开始打印。
Wi-Fi Direct 是一种不需要路由器的无线连接技术,允许iOS设备和 HP 打印机直接连接进行打印。以下是如何通过 Wi-Fi Direct 从 iPad/iPhone 打印到 HP 打印机:
步骤 1. 点击 Wi-Fi Direct 图标以获取打印机的 Wi-Fi Direct 名称和密码。
步骤 2. 在 iPhone 上,转到“设置”> 点击“Wi-Fi”。

步骤 3. 选择打印机的 Wi-Fi Direct 名称并输入打印机的密码。
步骤4.打开要打印的文件,点击“共享”按钮,然后选择“打印”选项。
步骤 5. 在打印选项中,选择连接的 HP 打印机。
步骤 6. 根据需要调整打印设置,然后确认并开始打印。
奖励:如果您想将照片从 iPhone 传输到 HP 笔记本电脑,您可以阅读这篇文章。
除了使用上述方法从 iPhone 打印图片或文档外,您还可以使用 USB 数据线进行打印。请记住,并非所有 iPhone 都支持 USB OTG。
以下是通过电缆从 iPhone 打印到 HP 打印机的方法:
步骤 1. 打开 HP 打印机,然后将 USB 电缆的一端连接到打印机,另一端连接到 USB OTG 适配器。将 USB OTG 适配器插入您的 iPhone。
步骤2.您的iPhone上会出现一个弹出窗口;点击“确定”。
步骤 3. 导航到要打印的图片或文档,点击“共享”图标,然后选择“打印”。
步骤 4. 您将在“打印机选项”中看到已连接的打印机。点击右上角的“打印”开始打印。
本文介绍了如何从 iPhone 打印到 HP 打印机的各种方法,包括使用Coolmuster iOS Assistant 、AirPrint、HP Smart、蓝牙、Wi-Fi Direct 和 USB 电缆。每种方法都有其独特的优点,因此您可以选择最适合您需求的一种。如果您正在寻找一款功能强大且用户友好的 iPhone 管理工具,我们强烈推荐Coolmuster iOS Assistant。它不仅可以帮助您轻松打印,还可以帮助备份和管理您的 iPhone 数据。
相关文章: