自几年前Apple发布以来, Windows版iTunes一直是业内最受欢迎的音乐程序之一。 Apple iPhone 和 iPod 的成功在某种程度上归功于 iTunes 的发明。大多数用户一直在使用 iTunes 导入新内容、管理音乐库、与 Apple 设备同步以及创建播放列表。
尽管如此,在 PC 上使用 Windows 10 的许多用户都报告了成功安装软件或将其升级到最新版本的问题。好消息是 iTunes 安装错误问题可以得到解决。
第 1 部分:修复 iTunes 安装错误的提示
第 2 部分:最佳 iTunes 替代方案 - Coolmuster iOS Assistant
大多数用户在Windows 7/8/10/11 上更新或安装 iTunes 时都会遇到问题。在本节中,您将了解有关标准 iTunes 安装错误及其推荐解决方案的更多信息。
第一个问题: Windows Installer 包错误
当 iTunes 无法在您的 Windows PC 上下载和安装时出现的错误包括:“Windows 安装程序包有问题”。 “联系您的软件包供应商或支持人员”。 “设置的程序未成功安装”。尝试在 Windows 10 上安装最新 iTunes的用户很熟悉这些错误。不兼容或过时的 Apple 软件版本通常会导致这些问题。以下是修复 iTunes 安装错误的方法。
第一个解决方案:修复 iTunes 软件
* 转至Windows控制面板并单击“卸载程序”按钮。
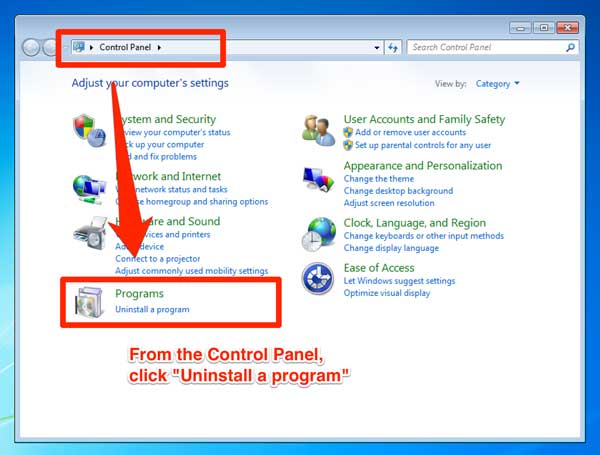
* 右键单击“Apple 软件更新”按钮,然后从弹出窗口中选择“修复”。
* 在弹出的提示中单击“下一步”完成修复过程。
* 现在,您可以在重新启动 Windows 软件更新后安装 iTunes 12.7,不会出现任何问题。

第二种解决方案:卸载并重新安装所有Apple程序
如果上述程序不起作用,您可能会被迫卸载并重新安装所有相关软件程序。
* 下载并安装Microsoft 实用程序,该程序允许您在 PC 上安装和卸载软件。
* 在 PC 上安装软件后,选择 iTunes 和您想要重新安装的所有相关 Apple 程序,然后选择“下一步”。
* 单击“是,尝试安装”以批准您的决定。
* 卸载过程完成后,在Windows计算机上重新安装 iTunes。
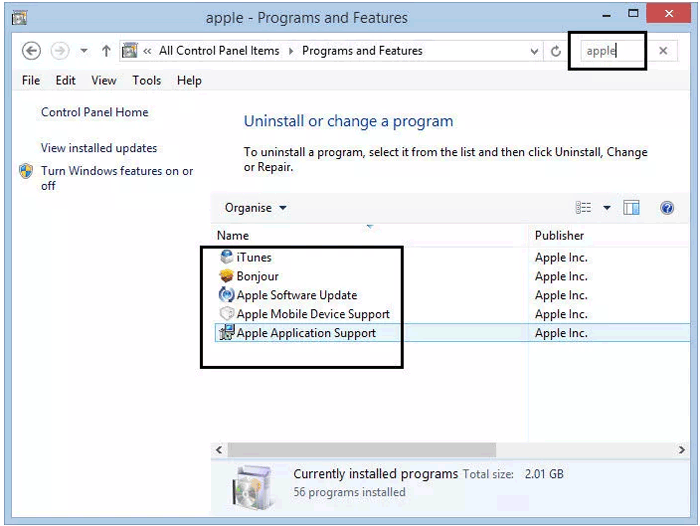
您可能想看:
iPhone Manager:如何在没有 iTunes 的情况下管理 iPhone?
iTunes 备份恢复:使用/不使用 iTunes 进行备份和恢复
第二个问题:iTunes 错误 7 也称为Windows错误 193
大多数用户收到的错误是“iTunes 未成功安装。请重新安装程序”。您可以按照以下步骤解决此问题。但是,您应该注意,这些步骤仅适用于错误包含“193”的情况。
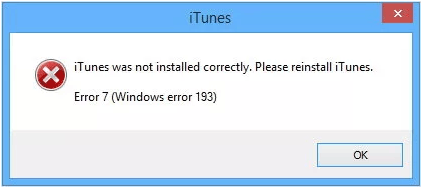
* 转到本地磁盘 C、 Windows ,然后转到 System32 (C:\ Windows \System32)。
* 查找以下文件并删除:
msvcp100.dll
msvcp120.dll
msvcp140.dl
msvcr100.dll
msvcr120.dll
vcruntime140.dll
您应该仔细检查要删除的文件是否与上面的文件正确匹配。如果找不到上述任何文件,请跳过并转到下一个文件。
* 删除上述文件后,修复已安装的iTunes版本。这可以通过添加/删除程序列表进入控制面板来完成。您应该确保 32 位和 64 位版本均已正确安装。
(1) 从控制面板中,单击“卸载程序”按钮,然后选择 Apple 32 位版本的 Apple 支持。* 如果启动 iTunes 应用程序后出现 iTunes 错误 7( Windows错误 193),您应该考虑再次重新安装 iTunes 软件。
(1) 从您的电脑上彻底卸载 iTunes 及相关程序。
(2) 下载iTunes软件并从头开始安装。
第三个问题:iTunes 安装失败,并出现错误“未找到 Apple 应用程序支持”。
如果 iTunes 无法在Windows PC 上安装和运行,并出现错误“未找到 Apple 应用程序支持( Windows错误 2)”,您可以按照以下步骤解决此问题:
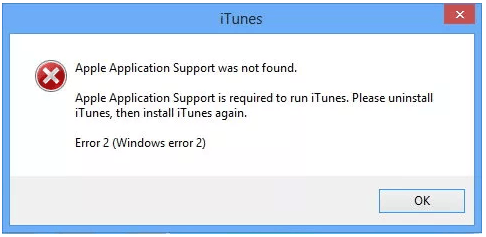
* 确保您以管理员身份使用您的电脑。
* 确保您使用的是当前版本的windows系统。
* 找到 iTunes Windows 安装程序,右键单击它进行安装,然后选择“以管理员身份运行”。确实会提示您修复该程序。
* 清除早期安装中的所有残留物。
* 停用可能导致 Apple 服务器与 iTunes 之间发生冲突的第三方安全系统。
不能错过:
如何在没有 iTunes 的情况下将照片从 iPhone 传输到电脑?
在本章中,您将了解有关Coolmuster iOS助手的更多信息,以及如何使用它导入数据、备份数据以及管理 iPhone、iPod 和 iPad 文件,包括最新的iPhone XS、iPhone XR、iPhone XS Max 。为了使Coolmuster应用程序顺利运行,必须确定您正在运行最新版本的 iTunes 。
第一步:在您的 PC 上安装该程序
从上面或官方网站下载并安装最新版本的Coolmuster iOS Assistant 。您的 iDevice 应通过 USB 电缆连接到此应用程序。通常,连接成功后,应用程序会自动识别您的 iPhone 或 iPad。单击 iDevice 上的“信任”选项,然后单击“继续”按钮。 连接您的 iDevice 失败?

一旦您的 iDevice 连接成功,您可能会看到如下主界面:

第二步:管理iOS数据
1. 将文件从 iPad、iPhone 或 iPod 导出到 PC
Coolmuster可以将所有文件从您的 iDevice 传输到计算机,包括联系人、消息、照片、视频、音乐、笔记、书签、书籍、日历、应用程序等。因此,请按照以下步骤将 iGadget 中的任何内容导出到 PC。
* 访问您要导出的文件夹并预览更详细的文件信息。
* 选择您要导出的文件。
* 选择文件后,单击“导出”选项,并确保在开始过程之前选择了正确的输出格式。

2. 将文件和文档从计算机导入到 iDevice
在当前版本中,您可以将联系人、书签、日历、书籍、iTunes 备份等从计算机导入到 iDevice。不过,下一版本将启用其他文件。请按照以下过程导入文件:
* 转到所需的文件选项卡。
* 单击“导入”选项并转到您需要导入到 iGadget 的文件。
* 单击“确定”开始该过程。

第三步:管理 iTunes 备份
1. 将iOS数据备份到PC或iTunes
* 检测到您的设备后,选择超级工具包。
* 单击主界面上的“iTunes备份和恢复”选项卡。
* 点击“备份”按钮,然后从菜单中选择您的 iDevice 进行备份。
* 选择保存新备份文件的位置。该位置可以是计算机上的任何位置,也可以是默认的 iTunes 备份位置。
* 单击“确定”按钮开始该过程。
有关如何使用或不使用 iTunes 将 iPhone 备份到 iTunes 的更多信息 >>

2. 将 iTunes 备份文件恢复到 iDevice
* 选择 Super Toolkit,然后选择“iTunes 备份和恢复”选项卡,然后单击该系统上的“恢复”选项。
* 从下拉菜单中,选择要从中恢复 iTunes 备份的 iDevice。
* 从列表中选择要恢复的备份文件,然后单击“确定”按钮。
* 再次单击“确定”开始该过程。

3. 将 iTunes 备份文件导入到 iDevice
* 从超级工具包中选择“iTunes 备份和恢复”选项。
* 点击“导入”选项卡并从您的电脑中选择备份文件。
* 单击“确定”开始备份传输文件。

4.删除计算机上iGadgets的iTunes备份文件
* 转到超级工具包并选择程序上的“iTunes 备份和恢复”部分。
* 将自动检测您电脑上的备份文件。
* 检查不需要的文件并点击“删除”选项卡。
* 单击“删除”按钮,然后单击“确定”即可立即删除备份文件。
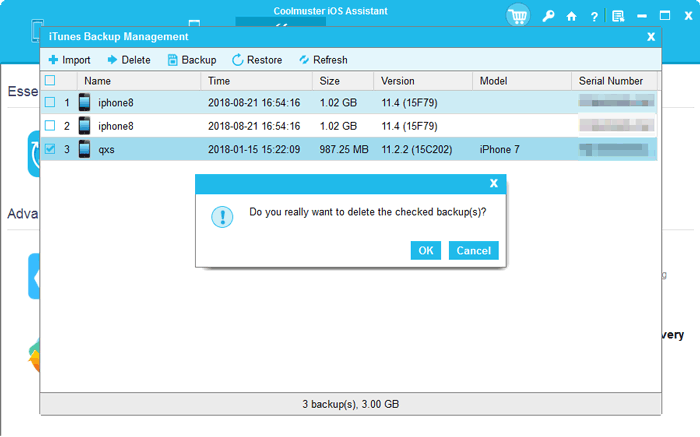
Coolmuster iOS Assistant是一款软件程序,旨在帮助管理和在iOS设备(例如 iPhone、iPad 和 iPod touch)与计算机之间传输数据。它提供了一系列功能来简化iOS用户的数据管理任务。
相关文章:
如何使用/不使用 iTunes 在 PC/ Mac上访问 iPhone 文件?
如何在没有 iTunes 的情况下将联系人从 iPhone 传输到计算机(PC/ Mac )?