“当我将 iPhone 8 与 iTunes 同步时,后者在进行实际同步之前就开始进行备份。此备份通常需要花费大量时间来进行,这非常烦人。更糟糕的是,备份已存储在我的 C 分区上,我认为备份是数据,并且我希望将数据存储在与我的操作系统所使用的位置不同的位置。”
- 摘录 StackExchange.com 中的活跃问题
如果你想像他一样更改 iTunes 备份位置,你不能错过这篇文章中的完整指南,它教你在哪里找到 iTunes 备份文件位置,如何更改 iTunes 备份位置,以及如何备份你的 iPhone/ iPad/iPod 在Windows PC 或Mac计算机上快速运行。如果您准备好了,我们就开始吧!
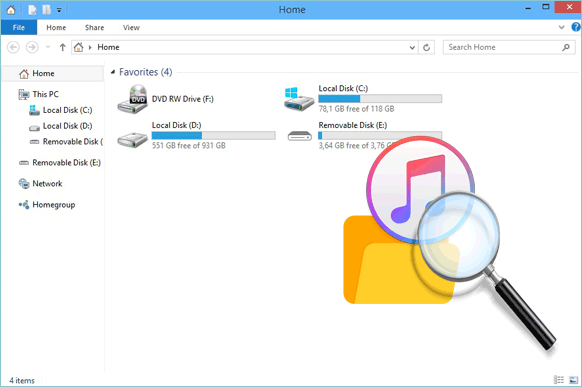
当您使用 iTunes 备份iOS设备数据时,它会默认将数据保存到Windows和 macOS 上名为 MobileSync 的计算机文件夹中。但不同操作系统的存储路径有所不同。以下是不同设备的路径:
在Windows 11/10/8/7/Vista 中,路径为“C:\Users\您的用户名\AppData\Roaming\Apple Computer\MobileSync\Backup\”或“C:\Users\您的用户名\Apple\MobileSync\备份\”。

在Windows XP 中,路径为“C:\Users\您的用户名\Application Data\Roaming\Apple Computer\MobileSync\Backup\”。
在 macOS X 和 Sierra 中,该路径位于“~/Users/您的用户名/Library/Application Support/MobileSync/Backup/”。
请注意,在 macOS 10.15 中,iTunes 不再备份您的 iDevice。相反,Finder 会完成这项工作。但是,您可以检查同一位置的备份文件。
如果你想知道 iTunes 备份什么,你不能错过这篇文章。
iTunes 备份包括什么? [综合指南]现在您知道 iPhone iTunes 备份位置在计算机上的位置,如何在 PC/ Mac上查看 iPhone 备份?其实你可以按照上面的路径手动查找备份文件。或者,使用智能方式轻松访问Windows和Mac上的 iTunes 备份。
步骤1.在Windows 10/8/7中找到搜索栏:
步骤2.输入“%appdata%”并单击“确定”。
步骤3. 然后,导航至“Apple Computer”>“MobileSync”>“Backup”文件夹以查找备份文件。
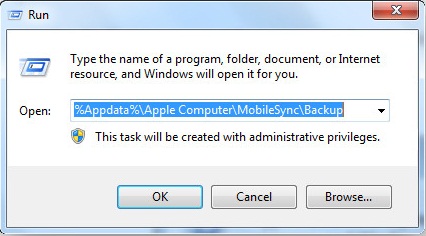
步骤 1. 在Mac上打开 Finder。
步骤2. 单击顶部菜单栏中的“前往”>“前往文件夹”。
步骤 3. 输入路径:“~/Library/Application Support/MobileSync/Backup/”,然后单击“Go”。

要在Mac上查找特定备份文件,请按照以下步骤操作:
步骤 1. 在 macOS Catalina 10.15 或更高版本上,打开 Finder。在 macOS Mojave 10.14 或更低版本以及Windows PC 上,运行 iTunes。
步骤 2. 在 Finder 或 iTunes 中找到所需的备份文件。
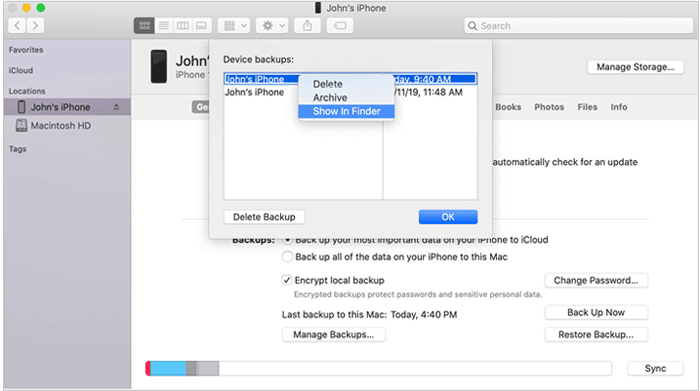
注意:您对iTunes 备份和 iCloud 备份感到好奇吗?他们之间有什么区别?单击此处了解有关它们的更多信息。
默认 iPhone iTunes 备份位置可能会占用系统驱动器上的大量空间。要节省存储空间或在一个集中位置管理备份文件,您可以使用以下方法更改 PC 或Mac上的 iTunes 备份位置。
步骤1.找到原始备份路径:“C:\Users\[YourUsername]\AppData\Roaming\Apple Computer\MobileSync\Backup”。
步骤 2. 将整个备份文件夹复制或移动到所需位置,例如:“D:\iTunesBackup”。
步骤 3. 打开命令提示符(以管理员身份运行)。
步骤 4. 输入以下命令创建符号链接: mklink /J "C:\Users\[YourUsername]\AppData\Roaming\Apple Computer\MobileSync\Backup" "D:\iTunesBackup"。
步骤5.完成此操作后,iTunes备份文件将存储在新位置。
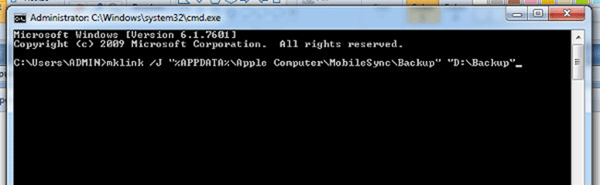
步骤 1. 将备份文件夹从默认路径移动到新位置,例如 /Volumes/ExternalDrive/iTunesBackup。
步骤2.打开“终端”。
步骤 3. 输入以下命令创建符号链接:ln -s /Volumes/ExternalDrive/iTunesBackup ~/Library/Application\ Support/MobileSync/Backup。
步骤3.完成此操作后,iTunes会将备份文件保存到新位置。
我们刚刚介绍了如何在Windows / Mac上查看 iPhone iTunes 备份位置以及如何更改它。如果你觉得iTunes备份管理过于复杂或者受到默认存储路径的限制,你可能想尝试一下更灵活的备份工具Coolmuster iOS Assistant 。它允许您在计算机上自定义 iPhone 备份位置,并且无需 iCloud 或 iTunes即可备份和恢复您的 iPhone 。
Coolmuster iOS助手的主要特点:
单击下载按钮将该工具下载到您的计算机上,然后按照下面的分步指南使用iOS Assistant 将您的iOS设备备份到计算机上。
01在计算机上启动iOS助手。使用 USB 数据线将 iPhone 连接到计算机,当出现“信任这台计算机?”时点击“信任”。 iPhone 上出现提示,按照提示点击“继续”。连接成功后,您将在计算机上看到 iPhone 的主要信息。

02要备份整个 iPhone,请转到“超级工具包”>“iTunes 备份和恢复”>“备份”。从下拉菜单中选择您的设备,点击“浏览”以在计算机上自定义不同的备份位置,然后单击“确定”开始备份过程。备份完成后,您将在您自定义的位置找到备份。

如果您想将 iPhone 上的特定数据备份到计算机上,软件检测到您的设备后,请从左侧面板中选择文件类型。然后,在右侧面板中预览并选择所需的数据。最后,单击“导出”按钮将所选文件从 iPhone 传输到 PC 或Mac 。

如果您想更改 iTunes 备份位置,可以先在计算机上找到默认的 iTunes 备份位置,然后按照上述说明自定义iOS备份位置。可以看到,对于没有编程知识的人来说,命令方式过于复杂。不过,如果您使用Coolmuster iOS Assistant来备份数据,您可以自定义备份位置并将备份文件存储在您选择的任何文件夹中,使您的备份管理更加高效和简单,无需复杂的步骤。因此,我强烈建议您尝试这个工具。
如果您在使用过程中遇到困难,请在评论中告诉我们。
相关文章:
如何解决 iPhone 备份空间不足的问题(经过验证的技巧)
如何解决 iTunes 备份会话失败问题? - 6 个解决方案