近日,又有人在苹果论坛上再次求助关于iPhone无法连接Mac的问题。根据他们的描述,他们的iPhone可以连接到其他电脑,iPhone数据线和Mac的USB端口也可以正常工作,唯一的问题是他们无法将iPhone连接到Mac 。然而,这并不是iPhone用户唯一一次抱怨iPhone无法连接Mac Book,因为这个帖子在苹果论坛中已经存在多年了。如果你被iPhone无法连接Mac的问题所折磨,这篇文章或许可以为你服务。
具体来说,本文将深入分析iPhone无法连接Mac的可能原因,并解决iPhone无法连接Mac问题。如果您想解决iPhone无法连接Mac问题,请仔细阅读以下部分。
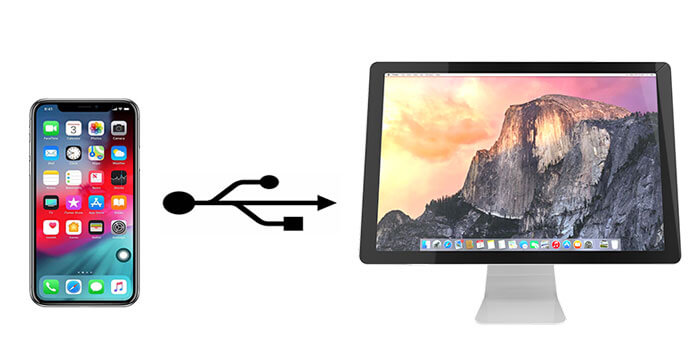
第 1 部分 如何修复 iPhone 无法连接到Mac问题
第 2 部分 如何在 iPhone 连接时在Mac上进行 iPhone 数据传输
为什么我的 iPhone 无法连接到我的Mac ? iPhone无法连接Mac可能原因有很多,常见的原因可能是这样的:
现在您已经了解了为什么 iPhone 无法连接到Mac Book,只需继续阅读并为您的问题找到完美的解决方案 - 我的 iPhone 无法连接到我的Mac 。
如果您使用 USB 连接 iPhone 和Mac ,并且遇到 iPhone 无法连接到Mac问题,您可以尝试以下有效的解决方案来解决 iPhone 无法连接到Mac问题。
解决方案 1:重新启动您的 iPhone 和Mac 。
重新启动iPhone和Mac ,检查iPhone无法连接Mac情况是否仍然存在。如果 iPhone 尚未连接到Mac ,请尝试通过 USB 线将 iPhone 与Mac拔出或插入两到三次。有时,最简单的解决方案效果很好。
解决方案 2:使用原装 Apple USB 数据线或更换Mac上的其他 USB 端口
确保您通过原装 Apple USB 数据线将 iPhone 连接到Mac ,并且您可以尝试使用Mac上的其他 USB 端口将 iPhone 连接到Mac 。
解决方案 3:信任这台计算机
当您将 iPhone 连接到Mac ,并且 USB 数据线和端口均正常工作时,通常情况下,您的 iPhone 会弹出一个窗口,询问您是否信任这台计算机。您需要点击“信任”向您的Mac授予权限,才能在Mac上成功连接和读取 iPhone 数据。如果您选择“不信任” ,则无法以任何方式将 iPhone 连接到Mac 。

解决方案 4:确保您拥有最新的 macOS 版本。
如果您在 iPhone 上使用最新的iOS版本,并且您的Mac仍然配备较低的 macOS 版本,那么您是时候更新 macOS 版本了。因为某些新的 iPhone 型号或iOS版本可能与 macOS 版本较低的Mac不兼容。
您可以通过单击菜单栏上的Apple 图标>系统偏好设置>软件更新> 点击立即更新 来更新 macOS 版本。

如果您无法通过这种方式到达软件更新,您可以在 App Store 中更新 macOS 版本,步骤如下:点击Dock中的Launchpad > App Store > 点击推荐中的最新 macOS 版本或在搜索框中输入macOS并搜索 >从列表中单击所需的macOS 版本将其打开 > 点击“下载”并等待其完成安装。
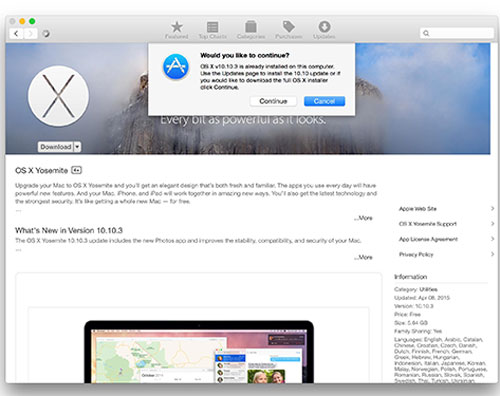
注意:如果您决定更新macOS版本,您最好事先备份Mac的所有数据,否则更新后您可能会丢失一些重要数据。
解决方案 5:拔下Mac上的配件
如果您将 iPhone 正确连接到Mac ,但您的 iPhone 没有显示在Mac上,除了键盘和蓝牙鼠标之外,您可以从Mac的 USB 端口中删除所有不必要的配件,如扬声器、外部存储、耳机等。之后,您可以尝试再次将iPhone连接到Mac ,看看iPhone是否无法连接到Mac 。
解决方案 6:更新或重新安装 iTunes 版本
iPhone无法连接Mac事实也可能与iTunes有关。如果是这样,您可以在Mac上更新或重新安装 iTunes。如何更新iTunes版本?在Mac上,单击菜单栏上的iTunes > 选择检查更新>更新(如果有更新版本)。请确保在更新 iTunes 之前断开 iPhone 与Mac连接。
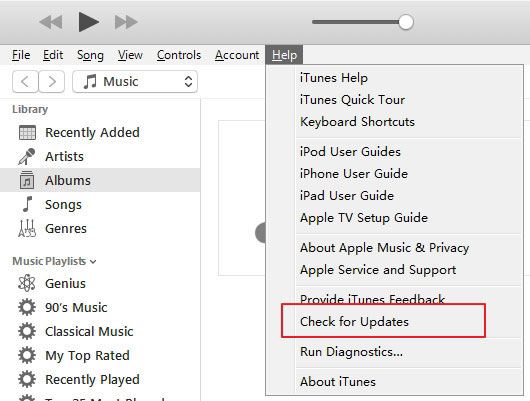
如果您Mac上的iTunes是最新版本但无法检测到您的iPhone,您可以重新安装它来解决无法将iPhone连接到Mac问题。您可以重复以下步骤:单击Dock上的Finder > 导航到应用程序> 右键单击 iTunes并选择获取信息。 > 点击右下角的挂锁图标> 根据提示输入管理员密码 > 在“共享和权限”部分中,从“所有人” >“关闭 iTunes 信息”下选择“读取和写入” 。窗口 > 将 iTunes 从应用程序文件拖到垃圾箱以将其卸载 > 从 Apple 官方网站安装最新的 iTunes。
之后,您将有很高的成功率将iPhone连接到Mac 。
注意:如果您的 iPhone 运行iOS 9,它将仅与 iTunes v12.3 同步。但是,iTunes v12.3 只能安装在 macOS X 10.8 或更高版本上。
解决方案 7:为iOS设备启用 Finder 侧边栏
对于iPhone无法连接Mac问题,您还可以尝试以下设置。如果成功的话,您可以将iPhone更新到iOS 13。之后,您的iPhone将出现在Mac上的某个位置。
如何为iOS设备启用 Finder 侧边栏:单击菜单栏上的Finder >首选项> 点击侧边栏> 取消选中外部驱动器并选中CD、DVD 和iOS设备> 重新启动Mac上的Finder并将 iPhone 重新连接到Mac ,看看 iPhone 是否无法连接到Mac存在问题。
解决方案 8:尝试使用替代Mac
如果您已尝试上述修复,但存在 iPhone 无法连接到Mac问题,您可以尝试将 iPhone 连接到另一台正常工作的Mac (如果有)。不过,如果您的 iPhone 无法连接到另一台计算机上的Mac ,您可以联系Apple 支持以获得专业帮助。
检查您是否需要: 如何修复 iPhone 卡在加载屏幕上? (支持 iPhone 14 和iOS 16)
当您将 iPhone 连接到Mac时,您可能希望在 iPhone 和Mac之间传输数据。在这里,我向您强烈推荐两款简单易用的iPhone Mac数据传输工具,以在Mac上进行iPhone数据传输。
Coolmuster iOS Assistant for Mac是一款全面的 iPhone 工具,可让您在 iPhone/iPad/iPod 和Mac电脑之间导入、导出、管理、备份和恢复数据。它支持联系人、消息、照片、视频、音乐、笔记、书签、书籍、日历、应用程序和更多文件,您可以轻松地将所有文件从 iPhone/iPad/iPod 导出到Mac或 iTunes 进行备份或导入联系人、书签、日历、书籍、iTunes 备份等从Mac到 iPhone。此外,它还支持在Mac上管理多个iPhone数据。
此外, Coolmuster iOS Assistant可以与所有 iPhone/iPad/iPod 和 iPhone 14/13/12/SE 2020/11/11 Pro/11 Pro Max/Xs Max/Xs/XR/X/8/8 Plus/ 7 Plus/7/6s Plus/6s/6/6 Plus/5s/5c/5/4S/4等
如何在Mac上进行iPhone数据传输?
1. 在Mac上安装并启动Coolmuster iOS Assistant 。

2. 通过 USB 线将 iPhone 连接到Mac ,并在信任这台计算机时选择信任?会在您的 iPhone 上弹出。

3. 连接成功后,从左侧窗口中选择联系人(或其他文件类型),勾选所需项目,然后点击上面的导出将数据从 iPhone 传输到Mac进行备份。

如果您将 iPhone 连接到Mac只是想将数据从 iPhone 传输到 iPhone 或Android手机,您可以使用Coolmuster Mobile Transfer for Mac 。它支持将联系人、日历、书签、电子书(PDF 和 ePub)和笔记( iOS 11 或更高版本不支持)从iOS传输到iOS ,并支持从 iOS 传输联系人、短信、音乐、视频、照片和电子书(PDF 和 ePub) iOS到Android 。此外,它还支持Android到Android传输和Android到iOS传输,并且不同操作系统支持的文件略有不同。
同样,这款 iPhone Mac数据传输工具也适用于所有搭载Android 4.0 及更高版本的Android手机以及所有 iPhone,例如 iPhone 14/13/12/SE 2020/11/11 Pro/11 Pro Max/Xs Max/Xs/ XR/X/8/8 Plus/7 Plus/7/6s Plus/6s/6/6 Plus/5s/5c/5/4S/4等
如何在Mac上进行iPhone数据传输?
1. 在Mac上安装并启动Coolmuster Mobile Transfer 。

2. 通过合适的 USB 线将 iPhone 和其他设备连接到Mac ,并根据提示启用 USB 调试或授予手机权限。
3. 连接成功后,勾选您要传输的文件,然后点击下面的开始复制即可在Mac上进行 iPhone 数据传输。

当您想在Mac上使用 iPhone 执行某些操作时,iPhone 无法连接到Mac问题确实很烦人。这就是为什么我们在本文中总结了iPhone无法连接Mac可能原因和解决方案。阅读完后,您可以尝试自行解决 iPhone 无法连接Mac问题。如果足够幸运,您可以下一步在Mac上传输或管理 iPhone 数据。如果您解决了 iPhone 无法连接到Mac问题,以便在Mac上管理或传输 iPhone 数据,您还可以尝试Coolmuster iOS Assistant for Mac或Coolmuster Mobile Transfer for Mac 。
此外,如果您在修复 iPhone 无法连接Mac过程中遇到任何问题,请随时通过在下面发表评论与我们分享您的困难、经验或意见。
相关文章:
如何修复 iPhone 升级到iOS 12 后无法与 iTunes 同步的问题?