“我今天用 iPhone 拍了几张照片,几个小时后,它们没有显示在Mac上的照片中。我导入到Mac的照片却显示在 iPhone 上。我已将两台设备设置为使用 iCloud ,并且两台设备似乎都设置正确,需要多长时间才能将 iPhone 上的照片显示在Mac上?谢谢!”
- 由 Lute Q 在 Apple 讨论中发布
这并不是唯一的案例。最近有人抱怨,当他们尝试将照片从 iPhone 导入到Mac时,iPhone 照片有时无法显示在Mac上。其他人甚至发现 iCloud 照片无法在Mac Book 上显示。那么,如何解决这些问题呢?
不用担心!在本教程中,我们将教您十四个实用技巧来解决 iPhone 中的照片在Mac上不显示的问题。
提示: 对于遇到类似问题的 PC 用户,请查看此指南:修复 iPhone 内部存储空问题的提示
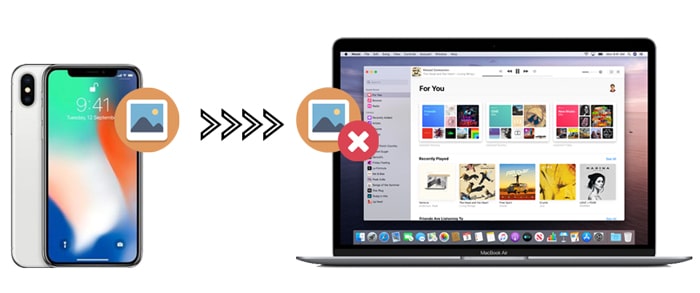
第 1 部分:如何修复 iPhone 照片在Mac上不显示的问题
第 2 部分:如何修复 iCloud 照片不显示在Mac上的问题
额外奖励:有关 iPhone 照片不显示问题的常见问题解答
这里有一些有效的解决方案来修复 iPhone 图片在Mac上不显示的问题。
过时版本的 macOS 和 iPhoto 应用程序会给您带来很多麻烦。当您发现 iPhone 中的图片无法在Mac上显示时,您可以做的第一件事就是更新Mac和 iPhoto 版本。
要更新 macOS :
要更新 iPhoto 应用程序:
当您的Mac上有新版本可用时,iPhoto 会自动通知您。此外,您还可以手动更新 iPhoto。
对于从Mac的 App Store购买的 iPhoto,请打开Apple菜单下的App Store ,并在更新部分检查并下载更新。
对于从iLife 光盘获取的 iPhoto,更新将在 iPhoto 应用程序内提示您。
要更新 iPhone 操作系统版本:

了解更多:您可以按照本指南将图片从Mac无缝传输到Android手机。
使用第三方 USB 数据线随机将 iPhone 插入Mac ?这可能是 iPhone 照片无法在Mac上显示问题的另一个原因。最好使用 iPhone 附带的原装 USB 数据线来连接您的设备。要检查它是否正常工作,您可以将iPhone连接到另一台电脑。
如果工作不当,您的 USB 电缆可能会损坏。然后,更换另一根 USB 电缆并重试。
重新启动 iPhone 和Mac是 iPhone 照片无法在Mac上显示的传统技巧。要启动该方法,请将 iPhone 与Mac断开。下一个,

重启设备后,您可以连接它们并检查问题是否已解决。
人们还需要:
如果您不信任 iPhone 上的计算机,计算机将不会访问 iPhone 数据。因此,当iPhone照片在Mac上不显示时,您需要检查您是否信任计算机。
解锁您的 iPhone 并将其连接到电脑。如果您的 iPhone 上再次出现弹出窗口,请点击“信任”按钮以信任计算机。

奖金:
如何轻松地将照片从 USB 移动到 iPhone ?本指南将告诉您方法。
如果你想将照片从 iCloud 同步到Android ,你可以学习这 3 种灵活的方法来实现。
假设您在 iPhone 和Mac上使用第三方存储服务,例如 Dropbox 或某些防病毒软件。这样的话,可能会与Mac上默认的照片应用程序发生冲突,很容易出现“iPhone照片在Mac上不显示”的情况。因此,您可以从Mac上卸载冲突的应用程序来解决问题。
在某些情况下,重置位置和隐私确实可以解决问题。为此,请打开 iPhone 的“设置” ,点击“常规” ,然后找到“重置” > “重置位置和隐私” 。该操作将重置 iPhone 和Mac之间的所有连接和设置。之后,重新连接设备,看看照片是否可以正常显示。

在 iPhone 和Mac上启用 iCloud 照片库后,相机胶卷中的照片将自动同步到您的Mac 。因此,iPhone 中的照片不会显示在Mac上。
要检查您是否在 iPhone 上打开了 iCloud 照片库,请前往“设置”应用 > 点击您的姓名 > 选择“iCloud” > “照片” ,您将在此处看到“iCloud 照片库”选项。
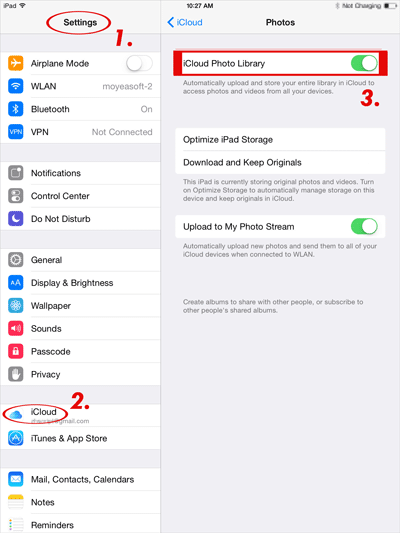
要在Mac上查看“iCloud 照片库”选项,请打开iPhoto > 展开“偏好设置”选项 > 单击“常规” ,然后单击“iCloud” 。
如果您在 iPhone 上找到缩略图,但无法在Mac上打开它们,您可以按照以下提示重建缩略图:
1. 备份您的 iPhoto 图库。
2. 退出 iPhoto 并导航至Finder >应用程序> iPhoto 。
3. 按住Command + Option键,直到弹出照片库急救窗口。
4. 选择“重建缩略图”选项,然后点击“重建”按钮。
5. 打开 iPhoto 查看是否显示所有照片。
修复 iPhone 照片在Mac上不显示的另一种方法是通过自发点击Home + Side按钮来拍摄新照片或截取设备屏幕截图。如果程序能够正常运行,应该已经修复了iPhone图片在Mac上不显示的问题。
假设以上方法都无法解决iPhone照片在Mac上不显示的问题。此时,您可以放弃 iPhoto,转而使用Coolmuster iOS Assistant 。
Coolmuster iOS Assistant for Mac是一款功能强大的软件,可让您将照片和其他文件从 iPhone 导出到Mac 。此外,您还可以在Mac上管理iPhone数据并备份和恢复所有iPhone数据。
以下是Coolmuster iOS Assistant的亮点:
* 有选择地将照片、音乐、联系人和其他文件从 iPhone 传输到Mac 。
*将联系人、笔记、日历和 iBooks 从Mac导入到您的iOS设备。
* 在几秒钟内找到特定文件。
* 一键备份和恢复 iPhone 整体数据。
* 高度兼容所有 iPhone 型号,包括 iPhone 14/13/12 Pro Max/12 Pro/12/12 mini/SE/11 Pro Max/11 Pro/11/XS Max/XS/XR/X/8/8 Plus /7 Plus/7/6S Plus/6S/6 Plus/6/5S/5C/5/4S/4等
如何在没有 iPhoto 的情况下将照片从 iPhone 导入到Mac ?
1. 在Mac上运行该软件。
在Mac上安装该应用程序后,请启动它并使用 USB 线将您的 iPhone 连接到计算机。
2. 信任 iPhone 上的Mac 。
当询问时,请立即选择 iPhone 上的“信任”选项以信任Mac 。然后,单击该程序上的“继续”按钮继续。

3. 将照片从 iPhone 传输到Mac 。
连接后,您将在界面上看到iPhone的主要信息。要将照片从 iPhone 同步到Mac ,请点击左侧窗口中的“照片”选项卡,预览缩略图,然后标记要传输的项目。最后,点击顶部菜单上的“导出”按钮开始将 iPhone 照片传输到Mac 。

您可能喜欢:
将视频从 iPhone 传输到Mac 5 种最佳方法(不容错过)
将铃声从 iPhone 传输到电脑的 2 种有效方法(支持 iPhone 14)
人们可能还会遇到 iCloud 照片未出现在Mac上的问题。为什么 iCloud 无法在Mac上显示我的所有照片?有些因素可能会导致此问题,例如互联网连接不佳、iCloud 存储空间不足、Apple ID 不同、iCloud 照片库被禁用等。要解决此问题,您可以尝试下面列出的提示。
要在所有iOS设备之间同步照片,您需要在所有设备上使用相同的 Apple ID 登录。因此,当您发现 iCloud 照片未显示在Mac上时,您需要检查您是否在 iPhone 和Mac上使用相同的 Apple ID 和密码登录。
在 iPhone 上:前往“设置” > “您的姓名” > “iCloud” > “照片” ,然后打开“iCloud 照片库”和“我的照片流”选项。
在Mac上:单击Apple 菜单上的“系统偏好设置”选项 > iCloud > 标记“照片” > 点击旁边的“选项” > 打开“iCloud 照片库”和“我的照片流”选项。
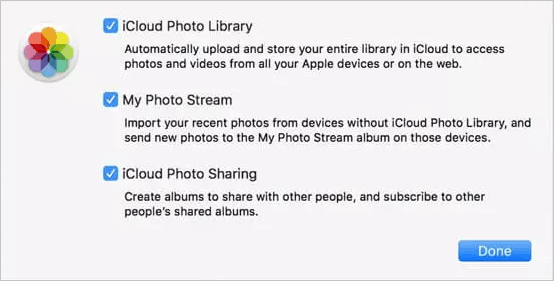
互联网连接不良会中断照片同步过程。因此,当Mac上的iCloud上无法显示iPhone照片时,请检查Wi-Fi网络是否稳定。如果没有,请更换稳定的Wi-Fi网络条件并等待一段时间。
当 iCloud 存储空间不足时,某些照片可能不会显示在Mac的 iCloud 中。因此,请检查您的 iCloud 空间是否已用完。如果是,请先购买更多 iCloud 存储空间或释放更多 iCloud 存储空间,然后再将照片从 iPhone 同步到Mac 。
您可能还担心以下与 iPhone 照片不显示相关的问题。
使用 iPhoto 将 iPhone 照片导入Mac后,您可以使用以下路径检查它们。
提示:想要批量将 HEIC 照片转换为 JPG吗?你不能错过这篇文章中的五个简单方法。
当然,您已经掌握了如何修复 iPhone 照片在Mac上不显示的问题。如果你不想花时间一一尝试常见的技巧来找到症结所在,我推荐你使用Coolmuster iOS Assistant 。它可以在几分钟内选择性地将照片从 iPhone 传输到Mac 。此外,您还可以同时在Mac上管理iPhone数据。
相关文章:
修复 AirPlay 图标在 iPhone/iPad/ Mac /Apple TV 上不显示的问题(完整解决方案)
无法将照片从 iPhone 导入到Mac ?这是真正的修复!