“这台计算机上没有足够的可用空间来备份 iPhone。当我的计算机上有 194 GB 可用空间而我的整个 iPhone 只使用了 118 GB 时,这怎么可能呢?”
- 来自苹果社区
你也有同样的情况吗?如果是的话,这篇文章就是为你准备的。本文告诉您一些有效的解决方案来解决 iPhone 备份问题 - 计算机空间不足。继续阅读并按照我们的指南进行操作,即可在几分钟内修复它。
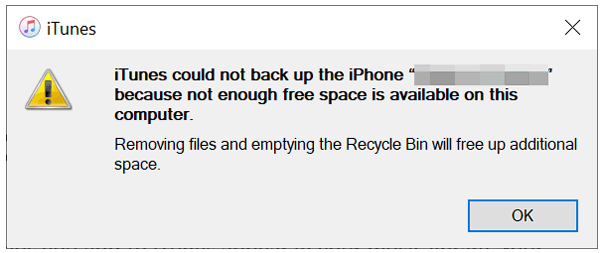
嗯,这取决于您的 iPhone 上有多少数据。如果您的 iPhone 上已用完 128GB 存储空间,通常需要超过 128GB 的 iCloud 或计算机存储空间来备份 iPhone 上的所有内容。一般来说,完整的 iPhone 备份至少需要 7GB 的存储空间;因此,在使用 iTunes 备份大量 iPhone 数据之前,iTunes 默认位置 C 盘必须剩余 10GB 以上的可用存储空间。您可以检查 iCloud 备份文件大小来估计 iTunes 备份大小,因为 iCloud 备份与 iTunes 备份几乎相同。
您可能喜欢:
[已修复] iTunes 无法恢复 iPhone,因为可用空间不足
出现问题时,可以先检查电脑存储。如果您的计算机有足够的存储空间,但在备份过程中仍然弹出“iTunes 无法备份 iPhone,因为这台计算机上没有足够的可用空间”的通知,您可以尝试以下技巧来修复它。
您可以尝试的第一种方法是重新启动计算机和 iPhone。如果幸运的话,这种方法将修复Mac /PC 上没有足够空间来备份 iPhone 的问题。要重新启动它们,请按照以下步骤操作:
重新启动 iPhone:
步骤 1. 按住 iPhone 侧面或顶部的电源按钮,直到出现“滑动关闭电源”提示。

步骤 2. 滑动屏幕滑块以关闭 iPhone 电源。
步骤 3. 接下来,再次按住电源按钮,直到您看到屏幕上出现 Apple 徽标。然后,松开按钮并等待 iPhone 重新启动。
重新启动Windows电脑:
步骤1.按“ Windows ”键打开计算机上的“开始”菜单。
步骤 2. 单击“电源”按钮访问电源选项菜单。
步骤 3. 选择“重新启动”以启动计算机的重新启动过程。

步骤 4. 让您的计算机完成重新启动过程。
重新启动Mac :
步骤 1. 单击计算机屏幕左上角的“Apple”按钮。
步骤 2. 单击下拉菜单中选择“重新启动”选项。

步骤 3. 如果出现提示,请确认重新启动操作。
步骤 4. 让您的 macOS 计算机完成重新启动过程。
当您的 iPhone 备份因计算机上空间不足而无法保存时,请确保您的Mac或 PC 是最新的。如果您使用 iTunes 备份 iPhone,请确保您使用的是最新的 iTunes 版本。如果没有,您可以将 iTunes 更新到最新版本。步骤如下:
步骤 1. 在计算机上打开 iTunes。
步骤 2. 转到 iTunes 窗口的顶部菜单栏,然后单击“帮助”。
步骤 3. 从下拉菜单中选择“检查更新”。

步骤 4. 如果检测到更新,请按照提示安装最新版本。
进一步阅读:
iPhone 说 iCloud 存储空间不足,但实际上有吗?在这里找到修复方法!
iTunes 无法恢复,因为这台计算机上没有足够的可用空间。您可以检查iPhone存储空间以删除未使用的文件和应用程序以释放空间以减少备份大小。要检查 iPhone 上的存储空间,请按照以下步骤操作:
步骤 1. 访问 iPhone 上的“设置”应用程序。
步骤 2. 导航至“常规”,然后点击“iPhone 存储”。

步骤 3. 检查可用空间并删除所有冗余文件、应用程序或媒体以创建更多存储空间。
如果由于空间不足而仍然无法备份 iPhone,您可以从计算机中删除一些旧的 iTunes 备份,尤其是一些大型媒体备份。如果计算机存储空间已满,这是释放计算机存储空间的最快方法。以下是分步指南:
步骤1.在计算机上打开iTunes,然后选择“首选项”。
步骤2.然后从窗口中选择“设备”,点击要删除的备份记录,然后单击“删除备份”按钮。
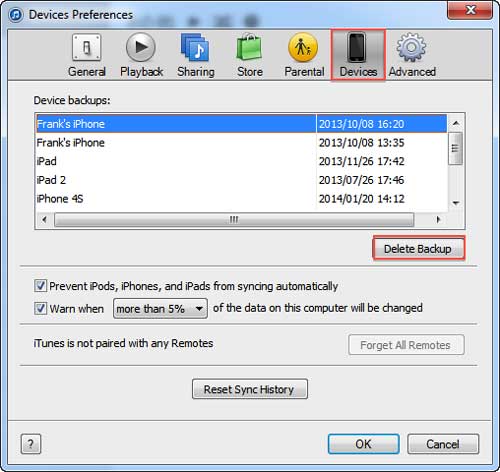
或者,您可以手动从备份位置删除以前的备份, Windows 10/7/Vista:“C:\Users\Username\AppData\Roaming\Apple Computer\MobileSync\Backup”,或 macOS X 系统:“~Library/应用程序支持/MobileSync/备份/”。
之后,您可以尝试再次将iPhone备份到电脑上。
了解更多:
[9 解决方案] iTunes 无法备份 iPhone,因为发生错误
iTunes 说我没有足够的空间,但我有。默认情况下,iTunes 备份位于Windows计算机的 C 盘。如果你在C盘中存储的文件太多,你的电脑运行速度会越来越慢,C盘存储空间也会越来越少。因此,您可以将 iTunes 备份位置更改为计算机的其他分区。步骤如下:
步骤 1. 在Windows PC 上,双击“我的电脑”/“此电脑”> 转到路径“C:\Users\[电脑名称]\AppData\Roaming\Apple Computer\MobileSync”> 剪切整个文件夹在“MobileSync”下到您喜欢的任何位置>右键单击并选择“在此处打开命令窗口”。
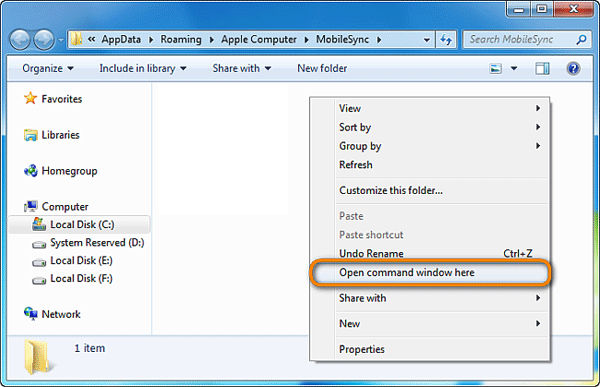
步骤2. 然后,输入:mklink/J"C:\Users\[电脑名称]\AppData\Roaming\Apple Computer\MobileSync\Backup" "D:\MobileSync"。按“输入”键。
注:第二条路径中的“D”表示D盘。如果您想将 iTunes 备份移至 E 盘,可以将第二个路径设置为“E:\MobileSync”。如果找不到AppData文件夹,可以在电脑上打开“ Windows资源管理器”>C>单击工具栏上的“查看”>选择“隐藏”项,使其在系统中不隐藏。

如果上述解决方案无法解决此问题,您可以尝试使用iTunes Repair 。这款专业工具可以在几分钟内修复 100 多个 iTunes 错误和问题,且不会丢失数据,包括安装/更新/连接/恢复/备份等问题。此外,它与所有 iTunes 版本广泛兼容。
iTunes 修复的主要功能:
以下是如何使用 iTunes Repair 修复 iPhone 备份在计算机上空间不足的具体步骤:
01在计算机上安装 iTunes Repair,启动它,然后从工具箱中选择“修复”模块。

02使用 USB 线将 iPhone 连接到电脑并解锁 iPhone 屏幕。一旦程序检测到您的设备,您将在其上看到三个选项。然后,单击“修复 iTunes 同步错误”继续。

03点击该程序上的“开始”按钮,等待自动修复过程结束。屏幕上显示“修复完成”后,您可以断开 iPhone 的连接。

另请阅读:
如何使用/不使用 USB 将视频从 iPhone 传输到 HP 笔记本电脑
要将iPhone数据备份到电脑,除了iTunes之外,还有其他快速方法。 Coolmuster iOS Assistant是用于在计算机上管理、备份和恢复iOS数据的最佳 iTunes 替代应用程序。您可以使用它来备份 iPhone 上的所有内容或有选择地备份 iPhone 数据。
Coolmuster iOS Assistant的亮点:
以下是如何使用iOS Assistant 将iPhone 备份到电脑上:
01在计算机上安装并启动软件。使用 USB 数据线将 iPhone 连接到电脑。如果系统要求您信任这台计算机,请根据 iPhone 上的提示点击“信任”。然后,单击该程序上的“继续”。

02连接成功后,您将看到如下界面。

03找到顶部菜单上的“超级工具包”部分>“iTunes备份和恢复”>“备份”>从下拉菜单中选择要备份的iPhone>选择存储备份文件的位置>点击“确定”开始备份您的 iPhone。

如果您不想备份iPhone上的所有内容,可以找到“我的设备”部分>选择要备份到计算机的特定文件类型>单击“导出”按钮后开始传输过程你选择细节。

这就是如何解决 iPhone 备份在计算机上空间不足的问题。如果您遇到此问题,可以尝试这些方法。如果 iTunes 导致此问题,您可以尝试iTunes Repair来快速排除故障。另外, Coolmuster iOS Assistant也是将 iPhone 备份到计算机的不错选择。它可以帮助您快速轻松地完成任何事情 - 管理、备份和恢复 iPhone 数据。
如果您还有其他方法来解决这个问题,可以在下面分享您的意见。
相关文章:
iCloud 与 iTunes 备份:它们之间有什么区别? (完整指南)