备份 iPhone 需要多少存储空间?在智能手机和数字设备时代,确保数据安全变得至关重要。 Apple 的 iCloud 为用户备份设备、保护照片、视频、文档和应用程序数据等重要数据提供了便捷的解决方案。然而,了解备份需要多少 iCloud 存储空间可能是用户中的一个常见问题。在本文中,我们将探讨影响 iCloud 存储需求的因素,并为选择正确的存储计划提供指导。
iCloud Storage 是 Apple Inc. 提供的一项基于云的存储服务,旨在跨 Apple 设备(例如 iPhone、iPad、 Mac和Windows电脑)存储和同步各种类型的数据。 iCloud Storage 允许用户在云端存储各种数据,包括照片、视频、文档、应用程序数据等。
iCloud 存储的主要特点:
1. 设备存储:
iPhone 或 iPad 的存储容量是 iCloud 存储需求的主要决定因素。更大的存储容量意味着需要备份更多的应用程序、照片、视频和文档。如果您的设备具有更高的存储空间,您可能需要更多的 iCloud 空间。
2. 应用程序数据:
不同的应用程序为其数据消耗不同的存储量。视频编辑或游戏应用程序等应用程序通常会积累大量数据,这些数据会增加您的整体 iCloud 备份大小。
3. 照片和视频:
高分辨率照片和 4K 视频会很快耗尽存储空间。 iCloud 提供了以原始质量存储照片和视频的选项,这可能比优化版本需要更多空间。
4. 消息和附件:
iMessage 对话,尤其是那些包含大量照片和附件的对话,可以极大地增加您的 iCloud 存储使用量。如果您经常交换富媒体消息,您可能需要更多存储空间。
5. 设备设置和主屏幕布局:
iCloud 备份包括设备设置和主屏幕的排列。虽然这些组件单独占用的空间并不大,但它们却满足了整体存储需求。
Apple 提供多种 iCloud 存储计划来满足不同的需求。适合您的计划取决于您的具体使用情况以及您想要在云中存储的数据量。
您可能喜欢:
如何解决 iPhone 备份空间不足的问题(经过验证的技巧)
针对 iPad 无法备份到 iCloud 和 iTunes 的 14 个经过验证的修复方法
在深入研究备份 iPhone 需要多少存储空间之前,必须清楚了解您的 iPhone 和 iCloud 备份当前使用了多少存储空间。
要评估您的 iPhone 上已使用的空间,请按照以下步骤操作:
步骤 1. 打开 iPhone 上的“设置”应用程序。
步骤 2. 向下滚动并点击“常规”选项。
步骤 3. 在常规设置中,选择“iPhone 存储”。在这里,您将找到存储使用情况的详细信息,详细说明哪些应用程序和内容类型消耗的空间最多。

了解当前的 iCloud 存储容量是回答备份 iPhone 需要多少存储空间的关键一步。要确定您当前的 iCloud 存储状态:
步骤 1. 打开 iPhone 上的“设置”应用程序。
步骤 2. 在“设置”屏幕顶部,您将找到您的 Apple ID。点击它即可访问您的 Apple ID 设置。
步骤 3. 在 Apple ID 设置中,选择“iCloud”。在这里,您将看到 iCloud 设置的概览,包括当前的存储空间使用情况和可用空间。

如果您发现您的iCloud 存储空间不够,最佳解决方案是购买额外的存储空间。按着这些次序:
步骤 1. 导航至“设置”,选择[您的姓名],点击“iCloud”,然后选择“管理存储空间”。
步骤2.单击“更改存储计划”。选择适合您需求的计划。

进一步阅读:
[已解决] iCloud 备份需要永远进行吗? 8 个简单的方法可以解决这个问题
使用有用的技巧修复家庭共享 iCloud 存储无法工作的问题(安全)
一旦我们知道备份 iPhone 需要多少存储空间,如何管理 iCloud 存储以访问更多存储空间?
优化 iCloud 存储的关键步骤之一是整理不必要的数据。按照这些简单的步骤来识别和删除文件、照片和文档, 释放宝贵的空间并确保您的 iCloud 存储得到有效利用。
步骤 1. 在您的iOS设备上,转到“设置”,点击屏幕顶部您的姓名,选择“iCloud”,然后选择“管理存储”。
步骤 2. 查看每个类别以识别您不再需要的文件或应用程序。
步骤3. 点击特定类别(例如照片、文档),选择要删除的文件,然后点击“删除”或“删除”。对于照片,请记得检查照片应用程序中的“最近删除”文件夹。
管理旧备份对于维护有序且优化的 iCloud 存储至关重要。按照以下步骤识别并删除过时的备份,确保您的存储空间优先用于最新数据。
步骤 1. 在“设置”中,转到您的姓名并选择“iCloud”。
步骤 2. 点击“管理存储”,然后点击“备份”。
步骤 3. 查看备份列表以识别较旧的备份,并检查每个备份的日期以确定其相关性。
步骤 4. 点击您要删除的备份。选择“删除备份”确认您的决定。
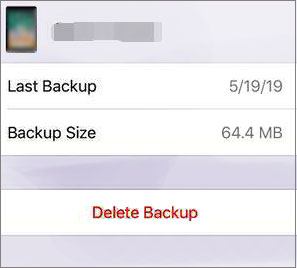
为了防止不必要的备份,请转到“设置”,点击您的姓名,选择“iCloud”,然后选择“iCloud 备份”。关闭不需要备份的应用程序或数据类别。
了解更多:
iCloud 备份失败 | iPhone 无法备份到 iCloud(12 个修复)
当 iPhone 无法备份 iCloud/iTunes/计算机时,如何解决?
“优化 iPhone 存储”功能是管理照片和视频存储的智能方式,可确保您的设备不会因大型媒体文件而陷入困境。请按照以下步骤启用此节省空间的功能并从中受益。
步骤 1. 在“设置”中,点击您的姓名,选择“iCloud”,然后选择“照片”,然后打开“iCloud 照片”。
步骤 2. 仍然在“照片”设置中,选择“优化 iPhone 存储”。此功能会自动将全分辨率照片和视频存储在 iCloud 中,同时在您的设备上保留较小的版本。

备份iOS设备的最佳方法是使用Coolmuster iOS Assistant应用程序。有了这个工具,无需担心 iPhone 备份占用多少空间。它使您能够备份iOS设备中的各种数据类型,例如联系人、消息、照片、音乐、视频、笔记、书籍等。
另一个值得注意的功能是它能够直接在计算机上管理 iTunes 备份文件和iOS数据,从而提供更好的控制和灵活性。用户可以直接从 PC 或Mac编辑、添加或删除数据信息,从而简化iOS内容的管理。
主要特征:
以下是如何使用它将 iPhone 备份到计算机上的方法:
01在计算机上下载、安装并启动Coolmuster iOS Assistant 。
02按照说明使用 USB 线将设备连接到计算机。一旦该软件检测到您的设备,就会出现主界面,如下图所示。

03从左侧面板中,选择要备份的数据类型,选择文件,然后单击“导出”按钮。

确定备份需要多少 iCloud 存储空间需要评估您的设备使用情况和存储要求。通过了解影响 iCloud 存储使用情况的因素,您可以选择正确的存储计划并优化备份策略。定期检查和管理您的 iCloud 存储,以确保它继续满足您不断变化的数字需求。
更重要的是,您可以给Coolmuster iOS Assistant一个机会。有了这个应用程序,您永远不会担心需要多少空间来备份 iPhone,因为它允许用户在不使用任何 iCloud 存储容量的情况下备份他们的iOS设备。所以,请尝试一下。
相关文章:
如何将 iPhone 备份到 iCloud 并从 iCloud 备份快速恢复 iPhone
如何使 iCloud 备份更快(7 个原因和 1 个替代方案)
如何在不重置的情况下从 iCloud 备份恢复? (5个有效方法)