喜欢和不喜欢 Apple Music 上的歌曲是告诉 Apple 订阅服务你喜欢和不喜欢哪种音乐的好方法。就像任何流媒体服务一样,Apple Music 允许用户使用“Love”按钮标记他们喜欢的任何歌曲,该按钮由心形图标表示。
这似乎是追踪您最喜欢的歌曲的绝佳方式。但是,没有明确的方法可以在方便的列表中查看您喜爱的所有歌曲。如果您喜欢音乐应用程序中的许多歌曲并希望直接在 iPhone 上播放它们,有一种方法可以实现。继续阅读本指南,了解您在 Apple Music 上喜爱的歌曲。
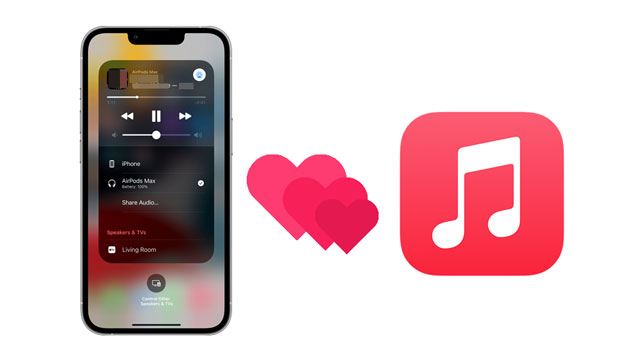
第 1 部分:您可以使用 iPhone/iPad 在 Apple Music 上找到喜爱的歌曲吗?
第 2 部分:如何使用Mac / Mac book 在 Apple Music 上查看喜爱的歌曲
第 3 部分:如何通过 iTunes 智能播放列表查看 Apple Music 上喜爱的歌曲
第 4 部分:管理 Apple Music 上喜欢的歌曲的技巧
不可以。您无法通过 iPhone 或 iPad 从 Apple Music 找到您喜爱的所有歌曲。尽管Apple Music有“Love”图标,您可以用它来标记您喜欢的曲目,但它仍然可以帮助Apple了解您对Apple歌曲的收听习惯。这样,Apple 就可以根据您喜欢的曲目为您提供推荐。
如果您点击了过去听过的所有歌曲上的“Love”图标,并希望使用 iPhone 或 iPad 在 Apple Music 中找到它们,那么您将无法实现这一目标。与 Spotify 相比,您会发现 Spotify 提供了“喜欢的歌曲”播放列表,以帮助用户访问 Spotify 应用程序上的“您的图书馆”部分。由于未知的原因,Apple 没有这样的播放列表和显示“爱”图标中标记的所有歌曲的部分。
进一步阅读:您可以轻松地将音乐从计算机复制到 iPhone 。让我们阅读这份完整的指南。
iPhone 用户将无法在 Apple Music 应用中获取他们喜爱的所有歌曲。但是,只要您拥有一台已安装 Apple Music 应用程序的Mac ,仍有一种方法可以查找歌曲。与iOS应用程序不同,macOS 上的 Apple Music 应用程序可以让您浏览或播放用心形图标标记的歌曲。请注意,只有当您“喜爱”的歌曲被添加到 Apple 音乐库时,此功能才有效。
以下是如何使用Mac在 Apple Music 上查看喜爱的歌曲:
第 1 步:转到Mac计算机上的Apple Music应用并将其打开。打开后,点击左侧边栏“库”下的“歌曲”按钮。
第 2 步:将显示您添加到 Apple 音乐库的所有歌曲。查找“爱情”列,该列始终在“标题”、“时间”、“艺术家”、“专辑”、“流派”和“播放”列的标题行中标有心形图标。
步骤 3:如果您找不到“爱情”列,请转到该列的标题,右键单击它,然后从列表中选择“爱情” 。
第 4 步:点击“喜爱”列标题即可查看您在 Apple Music 上喜爱的所有歌曲。确保从标题下的下拉菜单中选择喜爱的歌曲。现在,您将在Mac上看到您喜爱的所有歌曲。
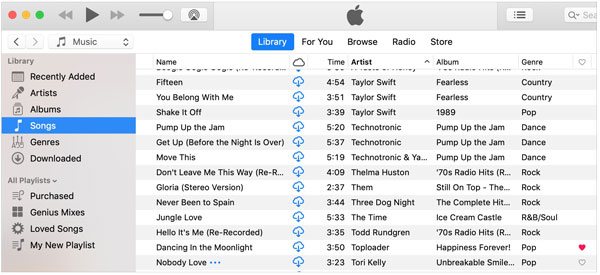
了解更多:只要您知道这些简单的方法,您就可以快速将音乐下载到您的 LG 手机。
智能播放列表是一个动态播放列表,可以根据您建立的规则自动更新。通过使用智能播放列表,iTunes 用户可以轻松地按照自己想要的方式组织音乐。您可以毫无困难地将所有您喜爱的带有心形图标标记的歌曲放在一个播放列表中。就像创建任何其他播放列表一样,以下是如何在 iTunes 上为喜爱的歌曲创建智能播放列表。
第 1 步:在计算机上打开 iTunes,然后点击顶部菜单栏上的“文件” 。然后从弹出菜单中选择“新建” > “智能播放列表” 。
步骤 2:确保选择“匹配” ,然后从下拉菜单中选择“音乐” 。完成后,选择Artist > is > Loved 。
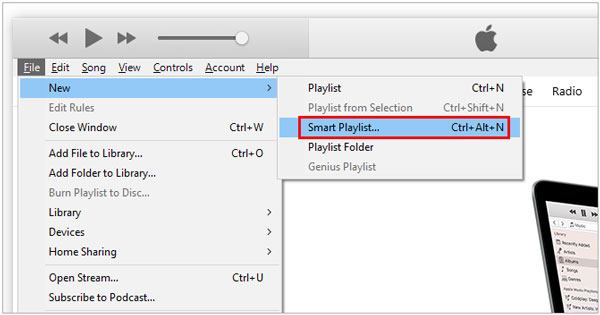
如果您标记为喜爱的歌曲没有显示在智能播放列表中,请检查您是否已将它们添加到 Apple 音乐资料库。该选项仅在将目标歌曲添加到 iTunes 库后才起作用。
您可能会喜欢:如果您想将音乐从iOS设备传输到外部硬盘,请不要错过这篇文章。
在 Apple Music 上寻找您喜欢的歌曲可能是一个漫长而疲惫的经历。如果您不知道如何管理 Apple Music 中喜欢的歌曲,情况会更糟。例如,如果您喜欢播放列表中的一首歌曲,但更愿意从图书馆的其他地方收听它。以下是管理 Apple Music 上喜欢的歌曲的一些提示:
如果您希望从 Apple Music 应用将歌曲添加到 iTunes 资料库,然后将它们组织到您喜欢的播放列表中,您可以这样做。具体方法如下:
第 1 步:导航至“库” ,单击“播放列表”按钮,然后选择“新建播放列表” ,然后将其重命名。
第 2 步:点击左上角的(+)号,然后添加Apple 音乐库中的任意歌曲。然后选择您想要的曲目并单击“保存到我的播放列表” 。
步骤 3:输入播放列表的名称,然后单击“保存” 。当您稍后需要创建新的智能播放列表时,这将帮助您找到播放列表。
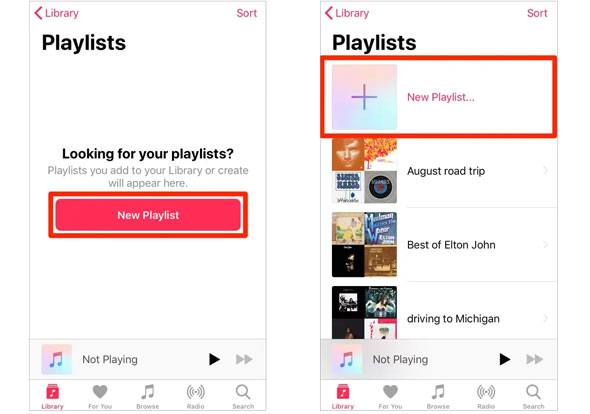
另请参阅:即使您计划将音乐从 iPod 传输到新电脑,您也可以立即完成。
如果添加过程不是一个好的选择,仍然有一个很好的方法可以从 Apple 请求您喜爱的歌曲。在 Apple 的帮助下,访问所有喜欢和不喜欢的歌曲都很容易。按照以下步骤,通过 Apple 请求访问 Apple Music 上您喜爱的歌曲:
第 1 步:导航至privacy.apple.com 并登录您的 Apple ID。继续数据和隐私>获取您的数据副本。
步骤 2:选择Apple Media 服务信息,然后单击“继续” > “设置下载的文件大小” >“完成请求” 。完成此步骤后,您将收到一封来自 Apple 的电子邮件。
第 3 步:在此期间,您将需要计算机来完成后续步骤。打开您的电子邮件,选择“获取数据” ,然后点击“Apple Media”旁边的“下载”选项。
步骤 4:打开名为apple-media-services.zips的 ZIP 文件,然后选择Apple Music Likes & Dislikes.csv 。打开后,使用电子表格程序获取您曾经喜欢和不喜欢的歌曲的完整列表。
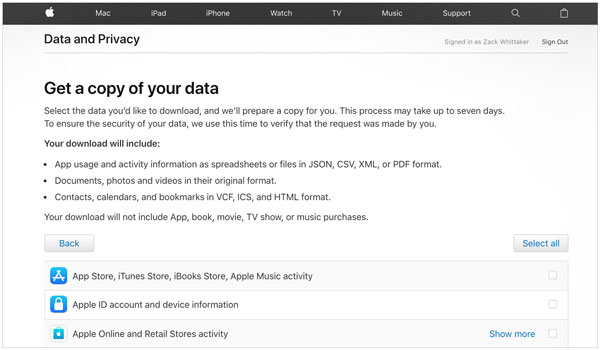
也许您需要:
(完整指南)如何使用或不使用 iTunes 将 iBooks 从 iPad 传输到计算机?
您只需右键单击您想听的歌曲即可决定在 Apple Music 上收听您喜爱的歌曲。如果没有,您可以单击“时间”列中的三点按钮。当您在 Apple Music 中标记您喜欢的特定歌曲时,必须将其添加到库中才能在智能播放列表中找到。以下是聆听“喜爱的歌曲”播放列表中所有歌曲的更多方法。
简而言之,在 Apple Music 上找到您喜爱的歌曲并不是一件容易的事。但是,在阅读完本指南后,您现在会发现它实际上是多么简单。对于所有没有 iTunes 但有Mac人来说,您仍然可以轻松访问 Apple Music 上您喜爱的歌曲。
相关文章:
如何在没有 iTunes 的情况下将视频从电脑传输到 iPhone? (5种经过验证的方法)
无需 iTunes 将音乐从 iPhone 传输到电脑的 3 种方法