iPhone 出色的摄像头让我们能够拍摄出高品质的照片。当您需要释放手机上的空间或想要将照片传输到新设备时,您可能需要将照片从 iPhone 传输到 PC。有很多方法可以帮助您做到这一点。很多人会使用USB线将照片从iPhone传输到电脑,但有些人发现这个过程并不顺利,会遇到各种问题;例如, Windows照片应用程序无法识别iPhone,某些照片在PC上不可见,等等。为什么我无法将照片从 iPhone 导入到 PC?不用担心。如果您无法将照片从 iPhone 传输到 PC,您可以阅读这篇文章来解决您的问题。

俗话说,要对症下药,必须了解原因。要解决无法将照片从 iPhone 传输到 PC 的问题,必须找出原因。为什么我无法将照片从 iPhone 复制并粘贴到 PC?以下是一些可能的解释:
1. 无法通过USB连接:
如果 USB 驱动器损坏或系统出现故障,您将无法在 PC 上查看 iPhone 照片。
2. iCloud 中存储的照片:
如果您在 iPhone 上启用了“iCloud 照片库”和“优化 iPhone 存储”,则某些照片可能会存储在 iCloud 中,而不是实际存储在您的 iPhone 存储中。
3、大数据传输:
如果您一次将大量照片从 iPhone 导入到Mac (例如 1000 张照片),“照片”应用程序可能会在导入过程中冻结。
4.操作系统配置错误:
由于Windows更新或计算机上 Apple 组件安装不正确,计算机上照片文件夹的文件权限可能已更改。
您可能喜欢:
[已解决] 如何修复照片无法从 iPhone 导入到Mac问题
现在您已经知道照片无法从 iPhone 导入的原因了,是时候采取行动了。本节概述了帮助您解决此问题的几种方法。选择适合您具体情况的方法。
有时,设备端口或 USB 电缆的问题或损坏是您无法将照片从 iPhone 导入到Windows 10/11 的原因。如果Windows照片无法识别您的 iPhone,您可以检查 USB 电缆和端口是否工作正常。
以下是一些排除故障的方法:
a) 使用 Apple USB 数据线。某些第三方 USB 数据线无法帮助您将文件从 iPhone 传输到 PC。
b) 将 iPhone 重新连接到 PC,并确保电缆牢固地插入 PC。
c) 将您的 iPhone 连接到 PC 上的另一个 USB 端口。
d) 如果可能的话,连接到另一台电脑尝试一下。
使用 USB 数据线将 iPhone 连接到电脑时,解锁手机屏幕并在出现的提示中点击“信任”,表示对此计算机的信任,这一点至关重要。如果您跳过此步骤,您的电脑将无法识别您的 iPhone,并且对照片的访问将受到限制。如果您没有看到“信任这台计算机”提示,请尝试重新连接您的 iPhone 或重新启动 iPhone 和 PC。

有时,iPhone 或 PC 上的位置和隐私设置可能会影响照片的传输。如果您无法从 iPhone 上获取照片,您可以重置 iPhone 上的位置和隐私设置以恢复默认配置。按着这些次序:
步骤1.打开iPhone上的“设置”应用程序,然后点击“常规”。
步骤 2. 找到并点击“重置”,然后选择“重置位置和隐私”。
步骤 3. 输入密码以确认设置。

进一步阅读:
[热门指南] 如何将iPhone中的照片传输到联想笔记本电脑?
如何将照片/视频从 iPhone 传输到戴尔 PC Windows 11/10/8/7?
如果您启用了 iCloud 照片库,您的照片将自动上传到云端,而不是存储在您的设备上。因此,除非您先将照片下载到您的设备,否则您将无法通过 USB 数据线传输照片。为了避免此问题,您可以禁用 iCloud 照片库或选择下载并保留原件。按着这些次序:
步骤 1. 在 iPhone 上,打开“设置”,点击您的姓名,然后点击“iCloud”>“照片”。
步骤2.关闭“iCloud照片”开关,然后单击“下载照片和视频”将照片下载到您的iPhone。
步骤 3. 或者,保持 iCloud 照片库开关打开,然后选择“下载并保留原件”。

如果“iPhone照片无法下载到PC”问题仍然存在,您可以尝试重新启动。重新启动 iPhone 和 PC 可以解决小故障和错误,使您的设备恢复正常运行。按着这些次序:
步骤 1. 在 iPhone 上,按住“电源”按钮,然后滑动以关闭设备电源。

步骤2.在您的PC上,单击“开始”按钮,然后选择“关机”或“重新启动”。

步骤 3. 稍等片刻,然后打开 iPhone 和 PC 的电源。
步骤 4. 将 iPhone 重新连接到 PC 并尝试传输照片。
如果您的 iPhone 或 PC 运行的是过时的软件版本,则将照片从 iPhone 导入到 PC 时可能会遇到问题。因此,要成功将照片从 iPhone 传输到 PC ,您需要确保iOS和Windows操作系统都是最新的。以下是更新设备的步骤。
步骤1. 打开“设置”,然后点击“常规”>“软件更新”。
步骤 2. 如果有可用更新,请单击“下载并安装”,然后按照屏幕上的说明进行操作。

步骤1. 单击“开始”按钮,然后选择“设置”>“更新和安全”>“ Windows更新”。
步骤 2. 如果有可用更新,请单击“检查更新”,然后按照屏幕上的说明进行操作。

了解更多:
如何在没有 iTunes 的情况下将照片从 PC 传输到 iPhone [6 个选项]
[已修复] 如何轻松地将相册从 iPhone 15 传输到电脑?
如果您的系统无法识别您的 iPhone,并且无法将照片从 iPhone 导入到 PC Windows 7,您应该检查您的 PC 是否安装了 Apple 移动设备支持 (AMDS)。它是 iTunes 的一个组件,可以帮助Windows系统识别iOS设备。
首先,检查您的计算机上是否有 Apple Mobile Device Support:
步骤1.转到“开始”并搜索“控制面板”。
步骤2.在打开的窗口中,选择“程序和功能”。
步骤3.搜索“Apple移动设备服务支持”。
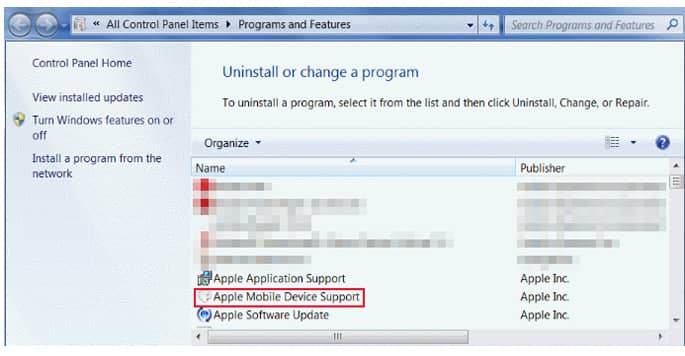
如果您的电脑未安装 Apple Mobile Device Support,您需要在电脑上重新安装最新版本的 iTunes ,因为它是 iTunes 的一部分。
如果您在计算机上安装了 Apple Mobile Device Support,但iOS 17 无法将照片移动或复制到 PC,请尝试重新启动 Apple Mobile Device Support。为此,您应该关闭 PC 上的 iTunes,断开与 iPhone 的连接,然后按照以下步骤操作:
步骤1.按“ Windows + R”打开“运行”窗口。
步骤2.在“运行”窗口中输入“services.msc”,单击“确定”打开“服务”窗口。
步骤 3. 从列表中找到“Apple Mobile Device Service”,右键单击它并选择“属性”。
步骤4.在“属性”窗口中,转到“启动类型”并从下拉菜单中选择“自动”,然后单击“服务状态”上的“停止”。执行此操作将停止 AMDS 服务。
步骤5.现在单击“启动”按钮再次启动该服务。单击“确定”。
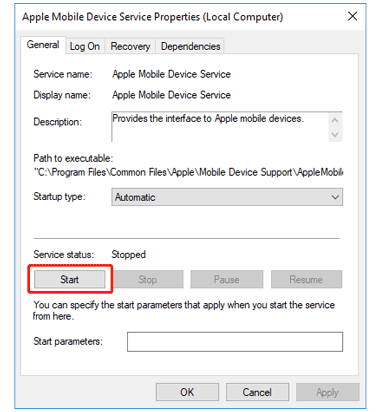
步骤 6. 重新启动计算机,然后尝试将 iPhone 连接到 PC,以再次将 iPhone 中的照片导入到 PC。
另请阅读:
[已解决!] 7 个应用程序未转移到新 iPhone 问题的快速修复
[已解决] iPhone 照片在电脑上看不到?快速解决方案在这里! ( Windows和Mac )
虽然上述修复解决了常见问题,但有时专用的第三方工具可以简化照片传输过程。 Coolmuster iOS Assistant作为可靠的解决方案出现,提供用户友好的界面和高效的照片管理功能。
它可以帮助您有选择地将照片从 iPhone 导入到 PC 或只需 1 个单击即可将所有照片备份到 PC。它是适用于您的iOS设备的完美数据管理器。有了它,您可以自由地将照片、视频、音乐、联系人、短信、笔记、书籍和应用程序等文件从 iPhone 导入到 PC。此外,它还可以将数据(包括 iTunes 备份)从计算机传输到 iPhone。
主要特征:
如果您无法将照片从 iPhone 传输到 PC,请在 PC 上下载Coolmuster iOS Assistant的免费试用版进行尝试。
以下是如何使用iOS Assistant 将 iPhone 照片导入到您的 PC:
01在 PC 上运行软件,然后使用 USB 数据线将 iPhone 连接到 PC。按照屏幕上的步骤操作,让软件检测到您的 iPhone。识别后主界面如下。

02点击左侧“照片”,快速扫描后即可在iPhone上预览照片。选择要导入到电脑的照片,然后单击“导出”按钮将它们传输到电脑。

这就是关于无法将照片从 iPhone 传输到 PC 的全部提示。如果在尝试第 2 部分中的解决方案后,仍未将所有照片从 iPhone 导入到 PC,我们强烈建议您尝试使用Coolmuster iOS Assistant将照片从 iPhone 传输到计算机,您的问题将轻松解决。下载这个软件并尝试一下,传输过程简单易行。
相关文章:
将照片从 iPhone 导入到 PC 的 9 款最佳应用程序的完整列表
如何将照片从三星传输到Mac进行备份? 2024 年的 4 种方法