“当我选择仅联系人选项时,AirDrop 无法工作。我在 iPad 上也遇到了类似的问题。其他人也遇到过类似的问题吗?如果是,那么有解决方案吗?还是应该等到 Apple注意到它并修复它。”
- 来自苹果社区
在使用苹果设备的过程中,AirDrop往往是一个非常方便的功能,可以让我们在设备之间快速 传输照片、视频、文件等。不过,最近有用户反映遇到了一个问题:AirDrop Contacts Only 无法使用,这给他们的使用带来了一定的不便。本文将深入探讨AirDrop找不到联系人的原因,并提供一系列有效的解决方案。此外,我们将推出几种实用的数据传输替代工具,以确保流畅的数据共享体验。
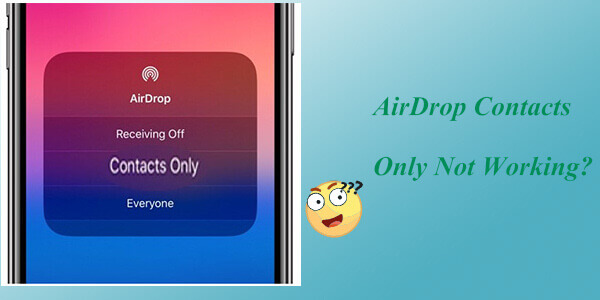
AirDrop 允许使用 Wi-Fi 和蓝牙技术在附近的iOS和Mac设备之间直接传输文件。设置为“仅限联系人”时,只有联系人列表中的人员才能看到您的设备并发起传输。但是,偶尔会出现一些问题,导致 AirDrop 无法正常工作,例如:
如果您想知道 AirDrop 文件的存储位置,可以通过阅读本文轻松找到它们。
[已解答] AirDrop 文件/照片/视频在 iPhone/ Mac上去哪里?如果您的AirDrop设置为“仅联系人”但仍然无法正常工作,您可以尝试以下故障排除方法。
Wi-Fi 和蓝牙构成了 AirDrop 功能的基础。有时,由于网络环境的变化或设备之间的轻微冲突,这两个功能可能会出现暂时中断。重新启动 Wi-Fi 和蓝牙可以清除潜在的连接问题,并允许设备再次建立稳定的通信链接。
在 iPhone 上,从屏幕底部向上滑动以打开控制中心,并确保 Wi-Fi 和蓝牙已打开。
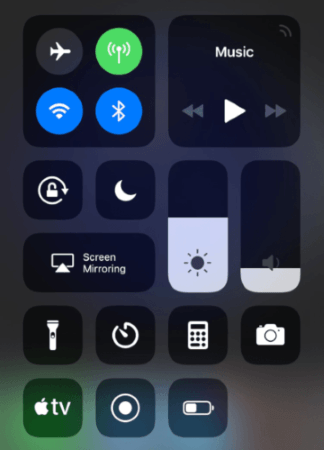
在Mac上,单击屏幕右上角的 Wi-Fi 和蓝牙图标,确保它们已打开并连接到同一网络。
如果您的 AirDrop 找不到联系人,您可以尝试将 AirDrop 设置更改为从“所有人”接收。步骤如下:
对于 iPhone,导航至“设置”>“常规”>“AirDrop”,然后选择“所有人”。

对于Mac ,打开“Finder”,转到“AirDrop”,然后将“允许我被发现”设置为“所有人”。

一些未知的网络错误也可能导致仅 AirDrop 联系人无法正常工作。您可以重置网络设置以清除所有网络配置。操作方法如下:
步骤1. 前往“设置”>“常规”>“重置”>“重置网络设置”。
步骤 2. 重新启动设备后,重新配置网络设置并再次尝试 AirDrop。

如果您的设备运行的是过时版本的iOS和 macOS,则可能存在与 AirDrop 相关的已知问题。更新iOS和 macOS 可以确保您的设备拥有最新的功能和修复。步骤如下:
对于 iPhone,导航至“设置”>“常规”>“软件更新”,然后点击“下载并安装”。 ( iPhone 卡在软件更新上?)

对于Mac ,单击 Apple 图标 >“系统偏好设置”>“常规”>“软件更新”,然后单击“立即升级”。

重新启动是解决许多 iPhone 问题的有效方法。如果设置为“仅限联系人”时 AirDrop 不起作用,您可以尝试此方法。重启可以清除设备的内存和临时文件,让设备以干净的状态重启,这可能会解决潜在的软件问题。操作方法如下:
对于 iPhone:

对于Mac :
单击“Apple”菜单,然后选择“重新启动”以重新启动Mac 。

如果AirDrop仍然无法正常使用,您可以考虑使用以下第三方工具进行数据传输:
Coolmuster Mobile Transfer是一款专业的手机传输工具,支持iOS设备之间快速安全地传输各类数据。与 AirDrop 不同,它不需要网络连接,易于使用,并且允许您一次传输大量数据。
Coolmuster Mobile Transfer可以为您做什么:
请按照以下步骤使用 Mobile Transfer将数据从 iPhone 传输到 iPhone :
01在您的计算机上下载、安装并打开此工具。使用 USB 数据线将两部 iPhone 连接到电脑。当提示“信任这台计算机”时,点击每部 iPhone 上的“信任”。

02成功将两台iOS设备连接到程序后,您将看到以下界面。确保源设备和目标设备放置正确。如果没有,请单击“翻转”按钮交换它们的位置。

03从内容列表中选择要传输的项目,例如联系人、便笺、日历、书签和书籍。然后,单击“开始复制”按钮自动开始传输过程。

对于需要将数据从iOS设备传输到Mac电脑或从Mac传输到iOS设备的用户来说, Coolmuster iOS Assistant是理想的选择。它支持多种数据类型,只需一键即可在iOS设备和Mac电脑之间实现无缝数据传输。
Coolmuster iOS助手的核心功能:
请按照以下步骤在 iPhone 和Mac之间传输文件:
01在Mac计算机上下载、安装并启动该工具。使用 USB 数据线将 iPhone 连接到Mac ,并确保在出现提示时信任该设备。连接成功后,您将看到如下界面。

02从左侧面板中选择一个类别,然后从右侧面板中选择特定项目。要将 iPhone 传输到Mac ,请单击“导出”按钮。要将Mac传输到 iPhone,请单击“导入”按钮。

当遇到“仅 AirDrop 联系人”不起作用的问题时,您可以尝试通过确保 Wi-Fi 和蓝牙连接处于活动状态、调整 AirDrop 设置、更新iOS和 macOS 或重新启动设备来解决该问题。如果问题仍然存在,请考虑使用Coolmuster Mobile Transfer或Coolmuster iOS Assistant等第三方工具进行数据传输。这些工具为各种场景下的文件传输提供了稳定可靠的解决方案。
我们希望本文提供的信息可以帮助您解决 AirDrop 连接问题并找到适合您的数据传输需求的解决方案。
相关文章:
[完全指南] 如何将iPhone上的联系人AirDrop到iPhone上?