那么,您刚刚拿到了一部新 iPhone。无论是之前型号的升级还是您的第一部 iPhone,这都是一个多事且激动人心的时刻。
在所有的炒作和兴奋中,当您获得新 iPhone 时,很容易忘记必需品,包括将数据从旧手机传输到新 iPhone。为了帮助您充分利用您的新设备,我们整理了一份指南,指导您在获得新 iPhone 后该怎么做。下面了解更多信息。
您想将数据从当前的移动设备传输到新的 iPhone 吗?在购买新 iPhone 之前,您可以采取一些步骤来轻松迁移。
执行一些基本的清理将减少新 iPhone 上的混乱情况。重新评估当前 iPhone 上安装的应用程序和程序。每个安装的应用程序都会消耗存储和处理器周期。如果您当前的设备上有休眠应用程序,请考虑在迁移到新 iPhone 之前将其删除。
在撕开替换 iPhone 上的磁带并迁移数据之前,请在旧手机上执行最终备份。在您购买新 iPhone 之前、之后以及购买新 iPhone 时,有多种方法可以备份您的手机。
Coolmuster iOS Assistant无疑是在购买新 iPhone 之前将旧 iPhone 数据备份到 PC 的最佳工具。将旧 iPhone 备份到 PC是切换到新 iPhone 的最快方法。 Coolmuster iOS Assistant可以帮助您备份和恢复新 iPhone 上的所有内容。通过免费试用计划,您无需任何技术技能即可备份旧 iPhone。
Coolmuster iOS Assistant的特点:
以下是如何使用Coolmuster iOS Assistant将旧手机备份到 PC。
01在计算机上下载并启动Coolmuster iOS Assistant应用程序。使用 USB 数据线将 iPhone 连接到 PC。单击“信任”,然后在 iPhone 上的弹出窗口中单击“继续”。

02检测到您的设备后,切换到“超级工具包”部分,单击“iTunes备份和恢复”选项卡,选择要备份的设备,选择备份位置,然后单击“确定”启动iOS数据备份。

阅读更多:
如何通过 3 种有用的方法在没有 Wi-Fi 的情况下备份 iPhone(分步)
iCloud 备份是 Apple 用于备份数据的默认内置工具。不幸的是,与之前将 iPhone 备份到 PC 的方法不同,此方法仅限于 5G 免费存储空间。如果您想要备份大于 5GB 的数据,您可能需要购买 iCloud+ 套餐。
以下是如何使用内置功能备份旧 iPhone:
步骤 1. 确保您有稳定的互联网连接。
步骤 2. 找到 iPhone 的“设置”。
步骤 3. 点按您的“Apple ID”>“iCloud”>“iCloud 备份”。
步骤4.单击“立即备份”,您的iPhone将创建一个新的备份,您可以在获得新iPhone时恢复该备份。

步骤 1. 使用 USB 数据线将 iPhone 连接到计算机。
步骤 2. 使用 PC 的 Finder 应用程序找到并选择您的 iPhone。
步骤 3. 如果您想用密码保护您的数据,请单击“加密本地备份”按钮。
步骤 4. 按“立即备份”按钮。

您可以使用Windows PC 上的iTunes备份 iPhone 数据。方法如下。
步骤 1. 确保您已在Windows PC 上安装 iTunes。
步骤 2. 使用 USB 数据线将手机连接到 PC。在 iTunes 应用程序中找到 iPhone 按钮。前往“备份”部分,然后单击“此计算机”。
步骤 3. 如果您想加密数据,请勾选“加密本地备份”按钮。单击“立即备份”按钮。

如果您想从Android手机切换到 iPhone,您可以使用Google Drive (一种流行的云存储工具)备份数据。具体方法如下:
步骤 1. 打开设备上的 Google 云端硬盘应用程序。
步骤 2. 从应用程序菜单中选择“备份”,然后单击“备份设置”。
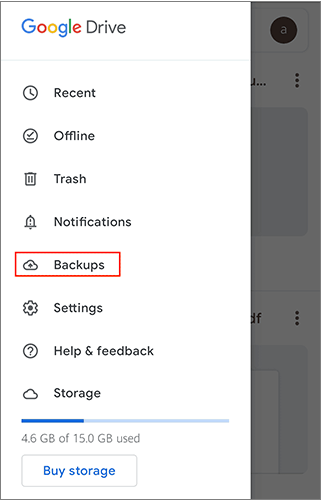
步骤 3. 点击“打开”启动备份,然后点击“立即备份”开始将数据备份到云端。
可能喜欢:
如何将文件从Android传输到 iPhone [7 种最佳方式]
将数据从Android顺利传输到 iPhone 的应用程序 - 10 个最佳选项
在继续之前,请确保您的旧 iPhone 运行最新的操作系统版本 - iOS 16 及更高版本。具体方法如下:
步骤 1. 单击 iPhone 上的“设置”,然后单击“常规”。
步骤2.点击“软件更新”,然后点击“下载并安装”进行升级。

在获得新手机之前要做的其他事情包括:
1. 将您的新 iPhone 翻转并放在旧 iPhone 旁边,以便轻松迁移和转移。
2. 确保两部手机都有足够的电量,以避免传输过程中出现中断。
是时候设置你的新 iPhone 了。此过程包括从旧手机传输数据。但是,如果您使用Coolmuster iOS Assistant将数据备份到计算机,则无需随身携带旧手机。以下是将数据恢复到新 iPhone 的方法。
Coolmuster iOS Assistant可以帮助您了解如何使用新 iPhone。有了这个专业的工具,您只需点击几下即可将计算机上备份的数据恢复到新的 iPhone 上。
它简化了将数据从 PC/ Mac导入到新 iPhone 的过程。最重要的是,您可以使用这款专业软件将数据恢复到新 iPhone,无需 Wi-Fi 或数据使用。具体方法如下:
01将新 iPhone 连接到电脑。启动Coolmuster iOS Assistant应用程序。
02在“超级工具包”中,选择“iTunes备份和恢复”选项,进入“导入”选项卡,浏览并选择计算机中的备份文件,然后点击“确定”开始将备份文件传输到您的iPhone设备。

也可以看看:
无需更新iOS固件即可恢复 iPhone 的 4 种方法 [值得信赖]
QuickStart 是 Apple 协助 iPhone 到 iPhone 传输的工具。请注意,对于此方法,您将需要旧 iPhone 和新 iPhone 来传输所有内容。
步骤 1. 将旧 iPhone 放在新 iPhone 旁边,将会出现 QuickStart。确保您打开蓝牙。

步骤 2. 点击提示中的“继续”,使用您现有的 Apple ID 设置您的新 iPhone。然后新 iPhone 上会出现一个动画。
步骤 3. 将旧 iPhone 放在新 iPhone 上,然后将动画置于取景器中央。此过程完成后,在新 iPhone 上输入您当前的密码。在新 iPhone 上设置 Touch ID 或 Face ID。
步骤 4. 点击“传输您的数据”屏幕上的“从 iPhone 传输”以启动从旧 iPhone 到新 iPhone 的传输过程。
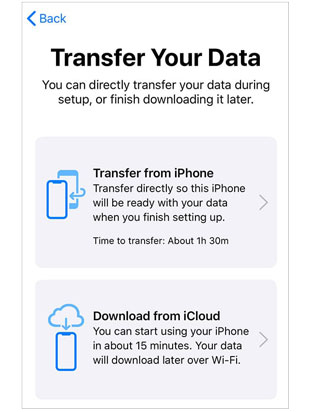
如果您在 iCloud 上备份了数据,请按照以下步骤恢复并传输到您的新 iPhone。
步骤 1. 设置您的新 iPhone。
步骤2.点击“应用程序和数据”屏幕上的“从iCloud备份恢复”。使用您的 Apple ID 登录。选择您在旧 iPhone 上所做的备份。

不能错过:
如何将联系人从 iCloud 获取到 iPhone 14/13/12? [解决了]
如果您使用 iTunes 备份了数据,以下是如何将数据恢复到新 iPhone 的方法。
步骤 1. 打开并设置您的新 iPhone。
步骤2.点击“应用程序和数据”屏幕上的“从iTunes备份恢复”。将您的新 iPhone 连接到用于备份数据的 PC。
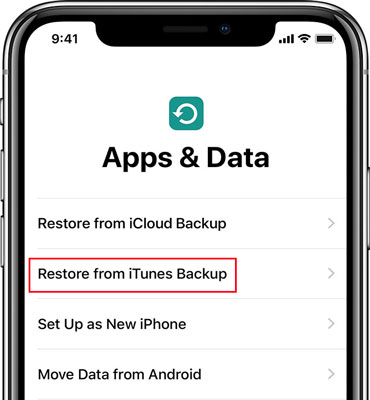
步骤 3. 在 PC 上打开 iTunes,找到新 iPhone,然后单击“恢复备份”。

将所有内容转移到新 iPhone 并恢复数据后,您可以在列表中勾选以下额外的待办任务。
* 在新 iPhone 上禁用 iCloud 和查找我的手机。
* 删除旧 iPhone 数据。
* 打开新 iPhone 上的辅助功能。
* 定制您的控制中心。
* 激活 iMessage 和 FaceTime。
* 下载所需的应用程序。
* 了解如何利用新的 iPhone 功能,因为 Apple 一直致力于改善用户体验。
购买新 iPhone 可能是重要的一步。然而,弄清楚如何使用新的 iPhone 设置可能是一项艰巨的任务。如果您是第一次购买和使用 iPhone,则数据备份和恢复可能需要外部帮助。 Coolmuster iOS Assistant是一款流行的iOS数据管理器,可帮助您轻松传输和组织数据。
借助这款专业工具,您可以快速、简短地备份和恢复新 iPhone 上的所有内容。您还可以直接在计算机上自由编辑、添加、删除 iPhone 上保存的数据。下载Coolmuster iOS Assistant ,在您获得新 iPhone 时帮助您进行设置。
相关文章:
[已解决!] 7 个应用程序未转移到新 iPhone 问题的快速修复
如何通过 3 种方式将 iCloud 转移到新 iPhone 上? [更新]