您是否已经下定决心,想要切换到 iPhone 设备?要知道,苹果公司有很多令人着迷的产品。 iPhone 凭借创意性能和设计吸引了粉丝。当您享受其令人惊叹的服务时,请确保您也照顾好它。这需要通过备份数据来确保它有足够的空间,使其运行顺利。
iOS用户可以使用 iCloud 或 iTunes 来备份数据。 iTunes 是苹果公司的官方备份工具,旨在帮助人们在云端存储数据。那么,iTunes 备份包括哪些内容呢? iTunes 会备份所有内容吗?要知道答案,请继续阅读。
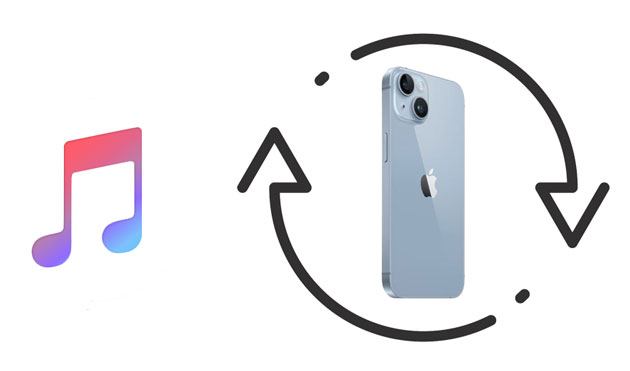
iTunes 备份是 Apple iTunes 软件提供的一项功能,允许用户创建iOS设备数据和设置的副本。 iTunes 备份的主要目的是保护您的数据,在出现问题或您购买新设备并希望将数据转移到该设备时,提供一种将设备恢复到之前状态的方法。
当您从 iCloud 备份恢复文件时,您购买的所有应用程序、音频、出版物和视频都将再次从 iTunes、iBooks 商店和应用程序下载。但是,对于不是通过 iTunes 购买的音乐和视频以及未保存在本地照片流、通话记录和某些数据中的图片,情况并非如此。在这种情况下,您必须使用 iTunes 备份来备份此类文件。此外,如果您有大量数据,iTunes 备份也非常有用。
当然,任何人都想知道 iTunes 备份的内容,尤其是 Apple 设备的用户。 iPhone 备份到电脑时是否包含照片?要知道 iTunes 备份几乎涵盖了 iPhone 的所有存储空间,例如文本、图片、应用程序文件夹等等。那些可以轻松从主机获取的文件将不会包含在备份中,以节省空间和时间。
iTunes 备份包括什么?以下是一些数据:
照片和图像:相机拍摄的照片、屏幕截图、壁纸和任何保存的图像。
媒体文件:视频、音乐、电影、铃声。
基本信息:通话记录、联系人、短信、彩信、语音消息、日历事件、备忘录等。
应用程序和应用程序数据:应用程序、应用程序设置、文档、数据、首选项、应用程序数据、钥匙串等。
设置:所有网络设置,例如 VPN 设置、Wi-Fi 热点、网络首选项、锁定屏幕设置等。
其他数据:离线数据、邮件缓存、浏览器缓存、临时文件等。
所有这些文件都是 iTunes 备份所需要的。请注意,iTunes 备份几乎所有iOS内容。
iTunes 备份中排除了什么?
您可能喜欢:
iCloud 与 iTunes 备份:它们之间有什么区别? (完整指南)
通过 iTunes 备份您的iOS设备,您可以确保您的文件是安全的。这是分步指南:
步骤 1. 确保您的计算机上安装了最新版本的 iTunes 。
步骤 2. 使用 USB 电缆将您的iOS设备连接到计算机。如果 iTunes 没有自动打开,请启动它。
步骤 3. 在 iTunes 中,找到并单击 iTunes 窗口左上角的设备图标。这将带您进入“摘要”屏幕。
步骤 4. 在“手动备份和恢复”部分下,单击“立即备份”。 iTunes 将开始备份您的iOS设备。等待该过程完成。

您现在已经使用 iTunes 创建了设备的备份。不用担心您的数据丢失或手机被损坏时会发生什么。
当您想要恢复备份时,过程也很简单。只需单击“手动备份和恢复”部分下的“恢复备份”,从列表中选择要恢复的备份,然后单击“恢复”即可。

使用 iTunes 备份数据后,您可能想知道文件的存储位置。这将帮助您了解您备份的所有数据是否成功。 iTunes 备份文件本地存储在您的 PC 上,对于Mac和Windows具有不同的路径。
在 macOS 上:转至“资源库”>“应用程序支持”>“MobileSync”>“备份”。这些是您的备份文件所在的位置。
在Windows上:您可以前往“用户”>“用户名”>“应用程序数据”>“漫游”>“Apple 电脑”>“MobileSync”,最后选择“备份”。
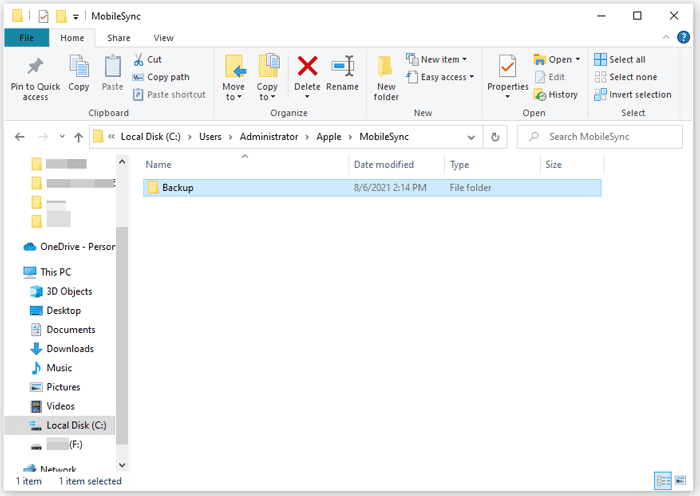
进一步阅读:
在 iTunes/iCloud 上恢复 iPhone 需要多长时间? (权威可靠)
iTunes 备份文件可能会占用计算机本地驱动器上的大量存储空间。如果您在尝试备份设备时遇到指示磁盘空间不足的消息,建议释放Mac或 PC 上的一些空间。要直接从 iTunes 应用程序整理并删除较旧的 iTunes 备份,请按照以下步骤操作:
步骤 1. 在计算机上启动 iTunes 应用程序。
步骤 2. 单击Mac上的“iTunes”或Windows上的“编辑”。从下拉菜单中选择“首选项”。
步骤 3. 在“首选项”窗口中,单击“设备”选项卡。您将看到设备备份列表。确定要删除的备份。
步骤 4. 突出显示要删除的备份。单击“删除备份”按钮。
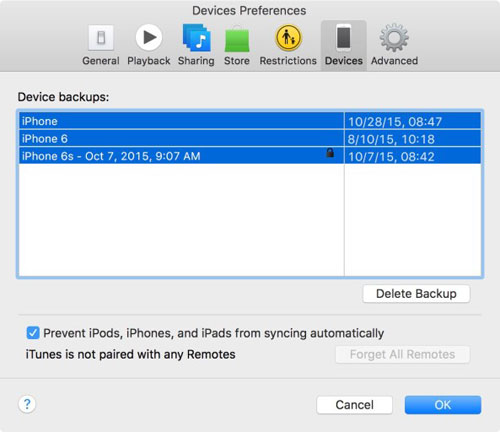
您想知道将iOS数据备份到计算机的最简单、最快的方法吗? Coolmuster iOS Assistant是值得寻找的工具。 Coolmuster iOS Assistant是一款有用且易于使用的工具,可以帮助您备份iOS设备上的所有数据,尤其是 iPhone、iPad、iPod touch 或任何其他 Apple 移动设备上的数据。该软件可以备份多种数据类型,例如照片、视频、消息、联系人、应用程序、音乐等。该工具最好的一点是它的选择性数据传输。您可以在预览时选择需要将哪些数据传输到计算机。对于iOS用户来说,它是一款方便的工具,并且与大多数iOS es 兼容,包括iOS 17。
主要特征:
单击下面的下载按钮将Coolmuster iOS Assistant应用程序下载到您的计算机上。
以下是如何使用Coolmuster iOS Assistant轻松将iOS数据备份到计算机:
01下载适当版本的软件后,按照说明使用 USB 线将设备连接到计算机。在您的设备上选择“信任”选项,然后单击“继续”选项继续。

02软件检测到您的设备后,将显示主界面,如下图所示。

03从左侧面板中选择要传输的数据。检查右侧的详细文件,然后单击“导出”图标开始将数据传输到计算机。

了解更多:
如何用 4 种简单方法将联系人从Mac同步到 iPhone(必读)
iTunes 是一种将iOS数据备份到计算机的简单而有效的方法。然而,在某些情况下它可能会失败。但这不是什么值得大惊小怪的事情。
发生这种情况的原因之一是您使用的是过时版本的 iTunes。确保您的计算机上安装了最新版本。另一个原因是计算机空间不足。此外,计算机上的 USB 端口故障也可能导致此类问题。
iTunes 备份包括什么?你现在找到答案了。 iTunes 有许多功能可以帮助您备份和恢复iOS数据,但这可能不是最有效的方法。您可以使用Coolmuster iOS Assistant有选择地备份iOS数据。它的预览功能使传输变得灵活,并且允许您在计算机上管理您的iOS文件。你有兴趣吗?如果是这样,请继续下载并尝试一下。
相关文章:
[已解决] 如何轻松地将视频从 iPhone 导入到 iMovie?
将照片从 PC 传输到 iPad 的 7 种快速方法(带或不带 iTunes)