iPhone 11 Pro 配备了令人印象深刻的三摄像头系统,可让您拍摄高品质的照片。日常生活中你是否使用iPhone出色的相机拍摄了许多美丽的照片?您是否需要将照片传输到 PC 并在 PC 上查看?您可以通过多种方式完成此任务,例如使用 iCloud 服务。但在没有 Wi-Fi 连接的情况下,有没有更好的方法呢?在本文中,我们将向您展示如何在 PC 上查看 iPhone 照片的 4 种简单方法。
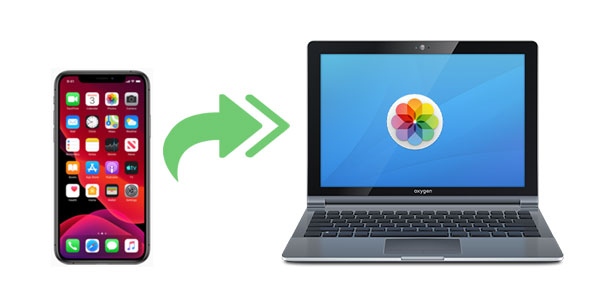
第 1 部分:如何使用Coolmuster iOS Assistant在 PC 上查看 iPhone 照片(热门!)
第 2 部分:如何使用 iCloud 在 PC 上查看 iPhone 上的照片
第 3 部分:如何通过Windows照片应用程序在计算机上查看 iPhone 照片
第 4 部分:如何使用文件资源管理器在 PC 上查看 iPhone 图片
Coolmuster iOS Assistant是人们管理数据的一个非常方便的工具。它使您无需iTunes或iCloud即可将照片从iPhone传输到PC,并在PC上查看iPhone照片,确保您珍贵数据的安全。此外,您还可以使用它在 PC 上管理、导出、删除 iPhone 中的照片。除了照片之外, Coolmuster iOS Assistant还支持不同的文件,如联系人、消息、照片、视频、音乐、笔记、书签、书籍、日历、应用程序等等。快速自动扫描后,iPhone上的所有文件包括照片都会显示在主界面上,您可以轻松在PC上查看iPhone图片。
Coolmuster iOS Assistant附带了许多更有用的功能。它允许您通过 1 个简单的单击,使用/不使用 iTunes 将所有文件从 iPhone/iPad/iPod 导出到计算机作为备份。它使您能够自由地将联系人、日历、书签、书籍甚至 iTunes 备份文件从 PC 导入到您的 iPhone。除了照片之外, Coolmuster iOS Assistant还可以帮助您导出和查看不同格式(如 CSV、VCF 和 XML)的联系人,以及查看 HTML、文本、CSV 格式的短信。
这款功能强大的软件 100% 安全,兼容所有 iPhone 型号,如 iPhone 14/13/12/11/11 Pro/11 Pro Max/XS/ XR/XS Max/X/8/ Plus/7 Plus/7/ SE/6s Plus/6s/6/Plus/5s/5C/5/4s。
现在让我们下载Coolmuster iOS Assistant并使用它在 PC 上查看 iPhone 照片。
请按照以下简单步骤在 PC 上查看 iPhone 上的照片:
第 1 步:运行软件并将 iPhone 连接到 PC
在您的 PC 上下载Coolmuster iOS Assistant ,然后将您的 iPhone 连接到 PC。点击 iPhone 上的“信任”选项。按照屏幕上的步骤操作,让程序识别您的 iPhone。一旦软件成功检测到您的iPhone,您将看到如下主界面:

第 2 步:在 PC 上预览 iPhone 照片
快速扫描后,所有文件都分类在不同的选项卡中。单击“照片”选项卡,您可以在此处预览 iPhone 上的所有照片。

步骤 3:在 PC 上传输并查看 iPhone照片
为了更好地在PC上查看iPhone照片,您可以使用Coolmuster iOS Assistant将您想要的照片传输到PC。只需选择所需的照片,然后单击菜单顶部的“导出”按钮即可。您的 iPhone 照片将传输到您的 PC,您可以根据需要查看或编辑它们。
当谈到如何在PC上查看iPhone上的照片时, iCloud也是一个非常方便的工具。我们可以免费在此云服务上存储 5 GB 文件。很多人会用它来备份文件或将文件从 iPhone 传输到 PC。如果您只想在PC上查看iPhone图片,则可以充分利用iCloud Photo Stream功能。它不会占用您的 iCloud 存储空间,并且会上传您最近 30 天的照片。
以下是如何使用 iCloud 在 PC 上查看 iPhone 照片的步骤:
注意:要使用此方法,请下载Windows版 iCloud 。
第 1 步:在 iPhone 上启用 iCloud 照片流
在 iPhone 上,打开“设置”应用 > 点击您的姓名 > 点击“iCloud”按钮 >“照片”> 打开“上传到我的照片流”。

步骤 2:在 PC 上查看 iPhone 图片
在您的 PC 上,下载并打开 iCloud,使用您的 Apple ID 登录 iCloud。选择“照片”并单击“选项”,出现一个窗口,确保选择“我的照片流”。这样,当您的 iPhone 连接到 Wi-Fi 时,您的照片将自动保存到 PC,您可以轻松地在 PC 上查看 iPhone 照片。
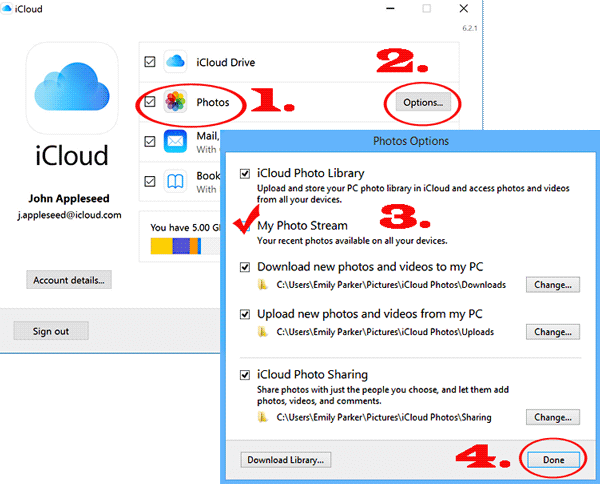
如果您使用的是Windows 10,则可以使用Windows照片应用程序在计算机上查看 iPhone 照片。它是Windows 10 的内置应用程序,用于导入和整理照片。
就是这样:
第 1 步:使用 USB 数据线将 iPhone 连接到电脑
您可能需要解锁您的 iPhone,然后在弹出窗口中点击“信任”,要求您信任这台计算机。
步骤 2:打开电脑上的照片应用程序并导入照片
在您的电脑上,转到“开始”菜单,然后单击“照片”应用程序。单击左上角的“导入”按钮,然后选择要从 PC 查看的照片。单击“继续”开始导入。
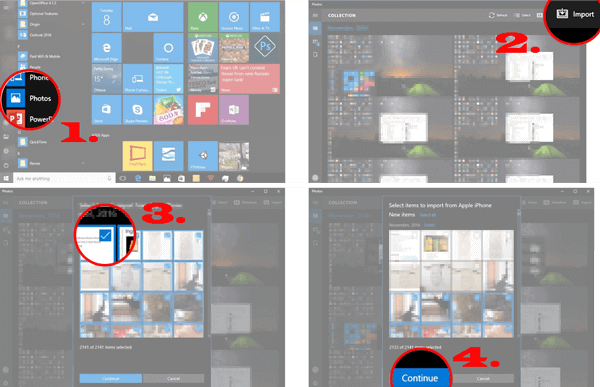
步骤 3:在电脑上查看 iPhone 照片
打开“此电脑”并进入“图片”文件夹,您可以在电脑上查看从 iPhone 传输的照片。
您还可以使用Windows的文件资源管理器在 PC 上查看 iPhone 图片。您所需要的只是一根合适的 USB 电缆。
以下是如何使用文件资源管理器在 PC 上查看 iPhone 图片:
第 1 步:使用 USB 数据线将 iPhone 连接到电脑。解锁您的设备并点击弹出窗口中的“信任”。
步骤 2:打开文件资源管理器并转到“此电脑”,在“设备和驱动器”下单击您的设备。
步骤 3:找到 iPhone 上存储照片的名为“DCIM”的文件夹。打开它并在 PC 上查看 iPhone 图片。

提示:无法在 PC 上查看您的 iPhone 照片?以下是iPhone 照片不显示在 PC 上问题的修复。
这就是如何在电脑上查看 iPhone 照片的 4 种方法。相对而言,在电脑上查看iPhone照片最有效的方法就是使用Coolmuster iOS Assistant 。它不需要 Wi-Fi 或互联网连接,并确保您的私人数据的安全。它不仅可以帮助您在PC上查看iPhone照片,还可以让您在PC上管理各种iOS数据。下载Coolmuster iOS Assistant并尝试一下,您就会发现这个软件有多么强大和有用。
相关文章: