在iOS 11正式版中,你可能会发现控制中心做出了最明显的调整,你会发现一个名为“屏幕镜像”的图标,它可以将iOS设备的整个屏幕镜像到Apple TV或将内容流式传输到Apple TV或其他设备支持 AirPlay 的设备。但如何在 iPhone、iPad 或 iPod 上使用 AirPlay?执行AirPlay的条件是什么?让我们了解更多相关信息。
1. 关于 AirPlay 您需要了解的内容
2. 如何将 iPhone/iPad/iPod 中的视频/照片/音乐播放到 Apple TV
3. 如何在 iPhone/iPad/iPod 上停止 AirPlay

您可以使用 AirPlay 做什么:
· 您可以将iOS设备中的视频和照片通过 AirPlay 播放到 Apple TV。照片和视频可能是您从 iTunes 下载的,甚至是 YouTube 视频。
· 您可以将iOS设备上的音乐通过 AirPlay 播放到 Apple TV、AirPort Express 或支持 AirPlay 的扬声器。
· 您可以将 iPhone/iPad/iPod 的屏幕无线共享到 Apple TV 或其他兼容的 HDTV、笔记本电脑、 Mac等。
使用 AirPlay 镜像需要什么:
· 一台装有最新软件的iOS设备,包括 iPhone 14/13/12/11/X/8 Plus/8/7/6、iPad Pro/Air/4/mini/2、iPod touch 8/7/6/5 /4/3/2 等
· 配备最新软件的 Apple TV(第二代或第三代),或 AirPort Express、支持 AirPlay 的接收器或扬声器组。
· 可用的 Wi-Fi 网络或 WLAN。 AirPlay 无法通过 3G 运行。
您可能需要的有用提示:
·要镜像您的iOS设备,请点击“屏幕镜像”图标![]() 在控制中心;要使用 AirPlay 音频,请触摸并按住控制中心中的音频卡,然后点击 AirPlay 图标
在控制中心;要使用 AirPlay 音频,请触摸并按住控制中心中的音频卡,然后点击 AirPlay 图标![]() 。
。
·如果两个设备连接到不同的 Wi-Fi 网络,Apple TV 会在屏幕上显示代码,您需要在 iPhone/iPad/iPod 上输入该代码才能成功串流内容。
· 如果您在使用 AirPlay 时看到视频但听不到 auido,请调高iOS设备和 Apple TV 的音量。
·如果您在控制中心看不到 AirPlay 选项,或者看到一条消息“正在寻找 Apple TV”,请检查您是否已将两台设备连接到同一个可用的 Wi-Fi 网络,或者重新启动两台设备并路由器。
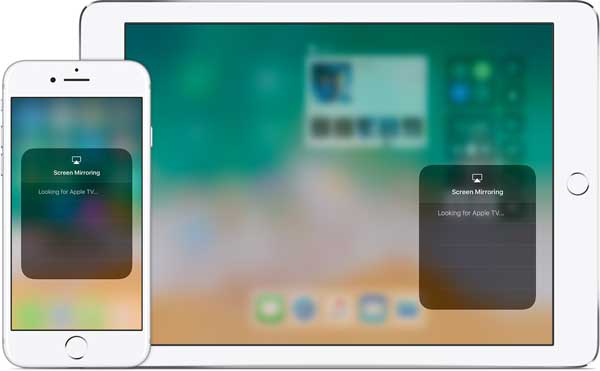
您可能喜欢:
使用 AirPlay,您可以通过 Apple TV 将 iPhone/iPad/iPod 上的内容无线传输到兼容的 HDTV 和扬声器,并将iOS设备屏幕上的所有内容镜像到大屏幕,例如照片、视频、游戏等。在iOS设备上使用 AirPlay 将会非常引人注目。现在让我们看看如何启用 AirPlay 镜像以及从 iPhone/iPad/iPod 到 Apple TV 的 AirPlay 内容。
步骤1 。将您的iOS设备和 Apple TV 连接到同一 Wi-Fi 网络。请确保您的iOS设备靠近您的 Apple TV。
第2步。在您的 iPhone、iPad 或 iPod touch 上,请向上滑动以打开“控制中心” 。
步骤3 。找到并点按“ AirPlay ”(或“AirPlay Mirroring”或“Screen Morroring”,不同iOS版本中的名称不同)将其打开,然后从可用设备列表中选择Apple TV (或 AirPort Express)进行连接。
步骤4 。然后 AirPlay 会自动将您的iOS设备屏幕镜像到 Apple TV。然后,您可以从iOS设备打开照片、视频、音频或音乐等文件,以自动在 Apple TV 上进行流式传输。
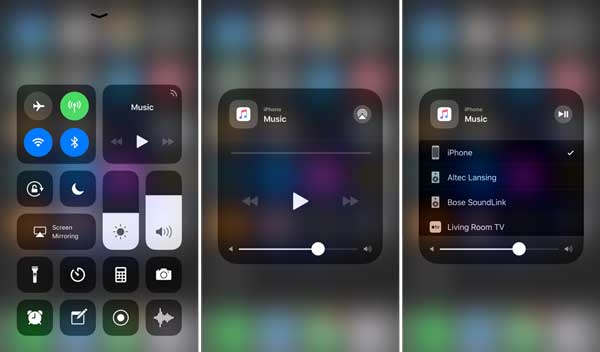
使用时关闭AirPlay功能非常简单,您可以参考以下说明。
步骤1 。在 iPhone/iPad/iPod 上从屏幕底部向上滑动可调出控制中心。
第2步。找到并点击“AirPlay”图标。
步骤3 。选择“关闭镜像”。然后AirPlay 将立即停止。
相关文章: