如果您想知道如何从 PC 将文件上传到 iCloud,那么您并不孤单。与 Apple 设备不同的是,在同一 Apple ID 和启用 iCloud 的情况下可以无缝同步数据,而将文件从Windows PC 传输到 iCloud 则没有那么简单。那么,我可以将文件从我的电脑保存到 iCloud 吗?当然。本分步指南将教您如何从Windows将文件上传到 iCloud。让我们开始吧!
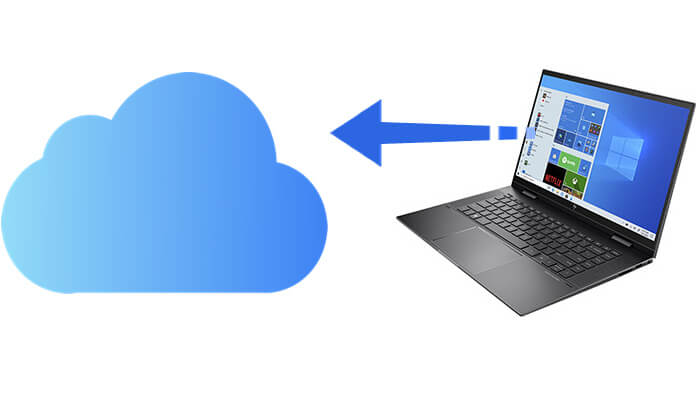
iCloud 提供了一种在云中存储各种数据(包括文件、文档、照片和视频)的安全方法。将文件从 PC 上传到 iCloud 有几个优点:
iCloud.com是Apple基于网络的云服务平台,允许用户直接通过浏览器访问和上传文件,无需安装任何软件。它非常适合需要偶尔或临时访问的用户。
以下是如何通过 iCloud.com 从 PC 将文件上传到 iCloud:
步骤 1. 在 PC 浏览器中访问iCloud.com并使用您的 Apple ID 和密码登录。
步骤 2. 登录后,您将看到以下屏幕。

步骤 3. 选择“iCloud Drive”、“照片”、“笔记”或其他选项以打开相应部分。例如,我们以 iCloud Drive 为例。
步骤 4. 您可以通过两种方式将文件上传到 iCloud:

步骤5.文件将自动上传到iCloud Drive,上传完成后,可以从其他设备访问或下载该文件。 (如何将iCloud照片下载到PC ?)
Apple 提供适用于Windows的 iCloud,使 PC 用户能够直接在Windows计算机上访问其 iCloud 存储的数据。
以下是如何使用Windows iCloud 将文件从 PC 上传到 iCloud Drive:
步骤 1. 访问 Apple 网站,在您的 PC 上下载并安装Windows版 iCloud 。
步骤 2. 安装后,打开Windows版 iCloud 程序并使用您的 Apple ID 登录。
步骤 3. 登录后,选中“iCloud Drive”和您要同步的任何其他项目(例如照片、联系人等)的复选框,然后单击“应用”保存您的设置。

步骤4.系统将在文件资源管理器的左侧导航窗格中创建一个“iCloud Drive”文件夹。
步骤5.将要上传的文件或文件夹复制或拖动到此文件夹中。
步骤6.片刻之后,文件将自动上传并同步到iCloud,您可以在iPhone、iPad、 Mac或其他设备上实时查看它们。
我们已经讨论了如何从 PC 将文件夹上传到 iCloud。如果您的iCloud 存储空间已满,您还可以将文件从 iCloud 重新下载到您的电脑。 Coolmuster iPhone Data Recovery可让您查看 iCloud 备份的全部内容并将其全部或选择性地传输到您的 PC。它是一款功能强大的iOS数据恢复工具,可以直接从 Apple 设备以及 iTunes 和 iCloud 备份中恢复丢失的数据。值得注意的是,它还允许您在计算机上预览 iCloud 备份中的所有文件。
iPhone数据恢复的主要特点:
以下是如何使用 iPhone Data Recovery 将文件从 iCloud 传输到 PC:
01启动软件并选择“从 iCloud 恢复”模式。根据提示登录您的 iCloud 帐户以继续。

02选择您要恢复的文件类型,然后单击“下一步”按钮启动快速扫描。这将允许您预览 iCloud 备份文件的更多详细信息。

03选择要恢复的文件,然后单击“恢复到计算机”按钮将其保存到您的计算机。

这就是如何将文件从 PC 上传到 iCloud。将文件从 PC 上传到 iCloud 不仅可以让您跨设备轻松访问它们,还提供了备份和管理重要数据的有效方法。您可以选择使用 iCloud.com 上传文件或通过Windows iCloud 实现自动同步。如果您需要将文件从 iCloud 下载回您的电脑,您可能需要尝试Coolmuster iPhone Data Recovery 。它是一款功能强大、用户友好的 iCloud 数据恢复工具,非常适合想要高效管理 iCloud 数据的用户。
相关文章:
如何从 iPhone/iPad/ Mac / Windows将照片上传到 iCloud?





