苹果的iPhone在各个方面都具有出色的品质。但当将文件传输到 iPhone 时,由于其安全设置,存在一些限制。 Apple 没有提供直接将 Word 文档传输到 iPhone 的解决方案。而且在 iPhone 上查看 Word 文档也很困难。但由于现在有很多可用的工具,将文档传输到 iPhone 不再是一个挑战。如果您在将文档传输到 iPhone 时遇到问题,本文可以帮助您解决。这里我们将讨论如何将Word文档传输和保存到iPhone的4种方法。
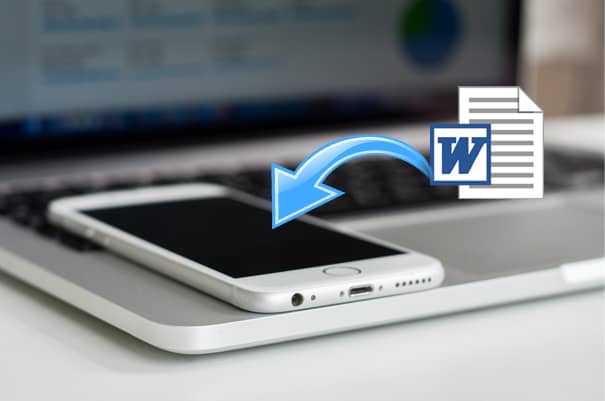
第 1 部分:如何通过 iTunes 将 Word 文档传输到 iPhone
第 2 部分:如何使用云服务将文档传输到 iPhone
第 3 部分:如何通过电子邮件在 iPhone 上保存 Word 文档
第 4 部分:如何使用 Finder 将文档从Mac传输到 iPhone
额外提示:如何将其他文件从 PC 传输到 iPhone
iTunes 是 Apple 在 iPhone 和电脑之间传输文件的官方解决方案。它可用于将照片、视频等文件从计算机同步到 iPhone。虽然它不提供直接将文档传输到 iPhone 的选项,但您可以充分利用其文件共享功能来完成工作。请注意,要使用此方法,请确保您的 iPhone 已安装Microsoft Word应用程序。
如何使用 iTunes 将 Word 文档传输到 iPhone:
步骤 1 :在计算机上运行 iTunes,然后使用 USB 数据线将 iPhone 连接到计算机。
步骤 2 :单击 iTunes 顶部的“商店” > 选择“授权这台计算机” > 输入您的 Apple ID 和密码进行确认。
步骤 3 :单击设备图标,然后单击应用程序选项卡。
步骤 4 :在“文件共享”部分下,向下滚动并选择左栏中的“Word” 。
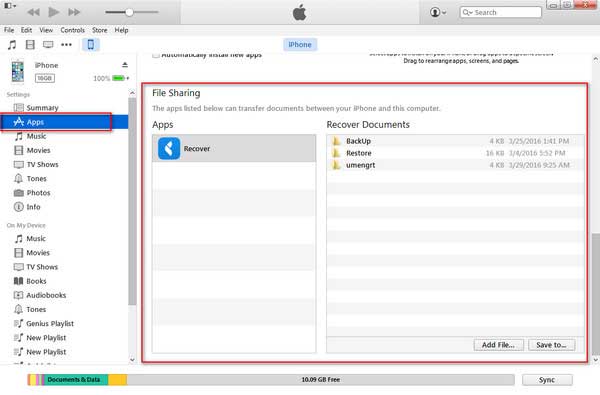
第5步:应该出现一个Word文档窗口,单击窗口底部的添加文件。
步骤 6 :从计算机的文件资源管理器窗口中,选择要传输的 Word 文档,然后单击“打开” 。然后单击“同步”将 Word 文档传输到您的 iPhone。
传输后,您可以使用 Word 应用程序在 iPhone 上查看 Word 文档。
提示:想知道如何将数据从另一部手机转移到 iPhone?单击此处了解如何将文件从Android传输到 iPhone 。
Dropbox、OneDrive、Google Drive 等云存储服务可让您存储和共享各种文档。您可以将Word文档上传到云端,然后轻松下载到您的iPhone上。下面我们将讨论如何使用Dropbox在iPhone上保存Word文档。
如何使用 OneDrive 在 iPhone 上保存 Word 文档:
步骤1 :首先,在您的计算机上下载并打开Dropbox,如果您没有Dropbox帐户,请创建一个帐户。
第 2 步:将需要传输的文档拖放到 Dropbox 窗口。

第 3 步:在您的 iPhone 上安装 Dropbox 应用并使用同一帐户登录。
步骤 4 :前往文件并点击您需要下载的文档。在弹出窗口中,向下滚动并找到“导出” >点击“打开方式...”以导出文件,之后,您可以点击“保存到文件”将Word文档放在iPhone上。
了解更多:您可以使用这些方法轻松地将短信从iOS备份到 Gmail 。
电子邮件是在设备之间传输文件的一种简单方法。您可以将 Word 文档发送到 iPhone 并以附件形式阅读。
如何使用电子邮件将文档传输到 iPhone:
第 1 步:在您的计算机上登录您的电子邮件帐户。
步骤 2 :撰写电子邮件并将所需的 Word 文档附加到电子邮件中,然后发送给自己。
步骤 3 :在您的 iPhone 上,登录同一电子邮件帐户,然后将附件文档下载到您的 iPhone。

如果您的Mac计算机运行 macOS Catalina,您可能会注意到 iTunes 不再可用。文件传输功能转到Finder。要将 Word 文档从Mac传输到 iPhone,您可以使用 Finder。它的工作方式就像 iTunes 的文件共享一样。
以下是将 Word 文档从Mac转移到 iPhone 上的方法:
第 1 步:将 iPhone 连接到Mac ,然后打开 Finder。
步骤 2 :稍后,您可以从左侧边栏中单击您的设备,然后选择“文件” 。
第 3 步:现在将需要传输的文件拖到页面中,然后单击“同步” 。
步骤4 :点击主界面上的文件应用程序,然后点击浏览,然后点击我的iPhone。
第 5 步:然后您可以通过 iPhone 上的Pages打开 Word 文档。
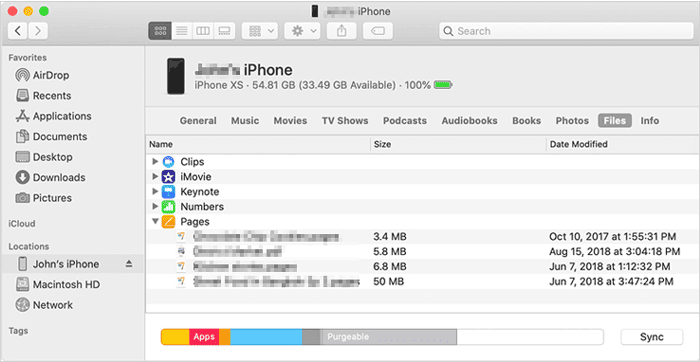
你可能会喜欢:
在这里我们想介绍一个名为Coolmuster iOS Assistant程序,可以帮助您轻松地将其他文件从 PC 传输到 iPhone 。这是一款功能强大的数据管理软件,可让您将联系人、日历、书签、书籍从计算机传输到 iPhone。传输过程中,不会删除 iPhone 上的当前数据。此外,使用此工具,您还可以将文件从iPhone导出到PC,包括短信、联系人、日历、书签、书籍、笔记、照片、音乐、视频和应用程序。
Coolmuster iOS Assistant具有直观、干净的界面。您可以通过几个简单的步骤进行文件传输。并且传输过程稳定、快速。这是您在 iPhone 和计算机之间移动文件的有效方式。
它与运行iOS 5 及更高版本(包括iOS 16) iOS设备完全兼容。下载并尝试一下:
如何使用Coolmuster iOS Assistant将文件从 PC 传输到 iPhone:
第 1 步:在您的 PC 或Mac上下载并打开Coolmuster iOS Assistant 。然后使用 USB 数据线将 iPhone 连接到电脑。

第 2 步:点击 iPhone 上的“信任”,软件将自动检测您的 iPhone。

步骤 3 :单击您要传输的文件类型,例如书籍。然后单击顶部的“导入”按钮 > 选择文件并单击“打开” 。这样,您的文件从计算机将轻松转移到 iPhone。

以上是将 Word 文档传输到 iPhone 的 4 种流行方式。阅读完这篇文章后,我们希望您能够立即成功地将 Word 文档传输到 iPhone。如果你有更好的方法来完成这个任务,欢迎在下面评论区分享。如果您想将其他文件从计算机传输到 PC,或者想从 PC 管理iOS数据,请毫不犹豫地尝试Coolmuster iOS Assistant 。
相关文章:
如何在没有 iTunes 的情况下将数据从 iPhone 传输到 PC [9 种方法]
如何在没有 iTunes 的情况下将文件从 iPhone 传输到Mac
如何将文件从 iPad 传输到 PC?最适合您的 5 种方法