在日常生活和工作中,我们经常使用iPhone上的语音备忘录功能来记录重要信息、会议内容或突然的灵感。然而,随着这些语音文件的积累,问题就出现了。我们都知道iPhone的存储空间是有限的,所以如果你想在日常生活和工作中记录越来越多的语音备忘录,最好将一些较旧的语音备忘录从iPhone传输到电脑上,以释放iPhone上的更多空间。本文将详细介绍如何将语音备忘录从 iPhone 传输到计算机的四种方法,帮助您轻松管理这些宝贵的数据。
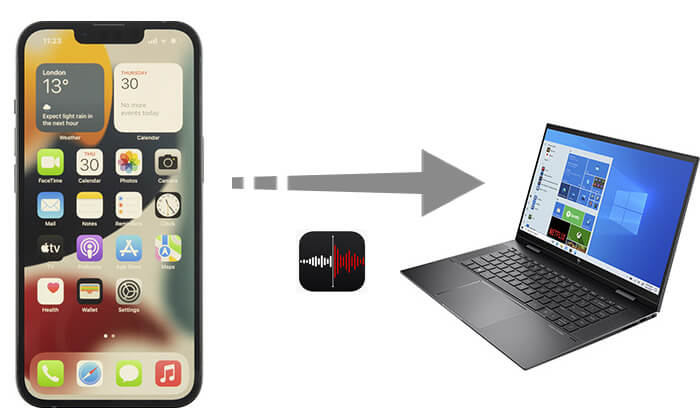
如果您正在寻找最快、最简单的方式来传输语音备忘录, Coolmuster iOS Assistant是您的最佳选择。它是一款功能强大的iOS数据管理工具,可以快速安全地将数据从 iPhone 传输到计算机,而不仅限于语音备忘录。只需几个简单的步骤,您就可以轻松完成转账。
Coolmuster iOS助手的主要特点:
以下是使用iOS Assistant 将语音备忘录从 iPhone 传输到 PC 的方法:
01在您的 PC 或Mac上下载并安装该程序的正确版本。通过 USB 线将您的 iPhone 连接到电脑,然后启动该程序,您将看到如下所示的界面。请按照屏幕上的提示点击设备上的“信任”选项,然后单击程序上的“继续”选项以继续。

02当您的 iPhone 成功连接到该程序后,您将看到该程序的主界面,其中包含您的设备信息和iOS设备的可管理文件类型。

03单击左侧面板上的“音乐”>“语音备忘录”,您会看到右侧面板中列出了 iPhone 上的所有语音备忘录。您可以选择想要的语音备忘录,然后点击“导出”按钮,立即从 iPhone 导出到计算机上的本地驱动器。

传输语音备忘录的另一个不错的选择是使用iCloud 。它允许您将语音备忘录从 iPhone 无线传输到计算机,无需 USB 电缆。您的所有 Apple 设备都会自动同步您最近的语音备忘录。您有两个选项可供选择。一种选择是使用 iCloud 在两个设备之间同步语音备忘录,另一种选择是使用 iCloud Drive 将语音备忘录导出到您的计算机。
如果您是Mac用户,您可以通过 iCloud 同步语音备忘录,在Mac上下载和编辑录音。以下是将语音备忘录从 iPhone 转移到Mac方法:
步骤 1. 在 iPhone 上,转到“设置”应用程序并点击“iCloud”。
步骤 2. 向下滚动找到“语音备忘录”并将其打开。
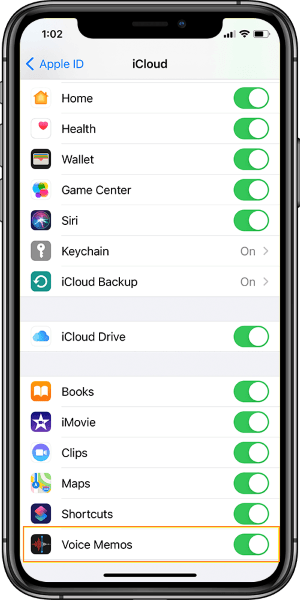
步骤 3. 在Mac上,选择 Apple 菜单,然后选择“系统设置”。
步骤4.点击右侧的“iCloud”,然后选择“iCloud Drive”旁边的“选项”。

步骤 5. 启用列表中的“语音备忘录”。您的语音备忘录现在应该从 iPhone 同步到Mac 。
如果您想了解有关如何将语音备忘录从 iPhone 传输到Mac更多信息,您可以阅读以下文章:
如何一键将语音备忘录从 iPhone 传输到Mac如果您没有Mac ,您可以将语音备忘录导出到 iCloud Drive,然后将其下载到您的Windows PC 上。以下是将语音备忘录从 iPhone 获取到 PC 的方法:
步骤 1. 在语音备忘录应用程序中,选择要导出的录音。
步骤 2. 点击三点图标。
步骤 3. 从共享菜单中选择“保存到文件”。如果它没有自动打开 iCloud,请点按“iCloud Drive”。
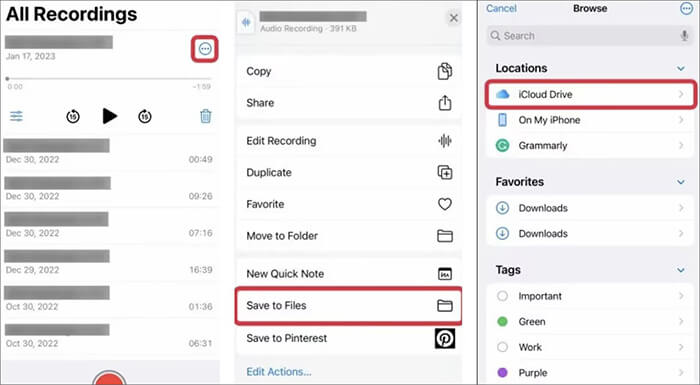
步骤 4. 选择保存录音的目标文件夹。
步骤 5. 在计算机上访问 iCloud Drive 中的语音备忘录。
iTunes 也是一个有用的工具,用于将语音备忘录从 iPhone 传输到计算机。如果您使用 PC,则可以使用 iTunes 传输语音备忘录。这在Mac上也是可行的,但仅限于运行Mac OS 10.14 Mojave 或更早版本的系统软件的设备。
以下是如何使用 iTunes 将语音备忘录从 iPhone 导入到电脑:
步骤 1. 确保您使用的是最新版本的 iTunes 。
步骤 2. 运行 iTunes 并使用 USB 数据线将 iPhone 连接到电脑。
步骤 3. 单击左侧边栏中的 iPhone 图标,然后从边栏中选择“音乐”。
步骤 4. 选中“同步音乐”框,并确保还选中“包括语音备忘录”框。
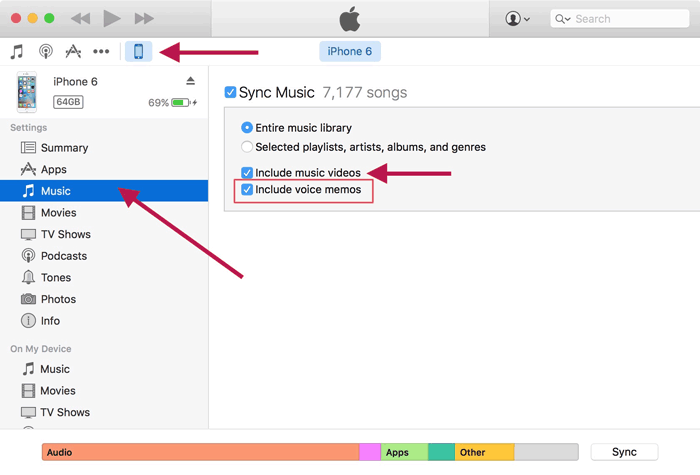
步骤5.最后,单击“应用”按钮。
iPhone语音备忘录的内置共享功能也可用于传输语音备忘录。
您可以将个人语音备忘录从 iPhone 发送到任何其他服务,例如 Mail、Google Drive、Gmail 等。稍后,您可以通过在任何设备上登录这些服务的帐户来接收这些项目。这里,我们以邮件为例。当只有少量语音备忘录需要传输时,此方法效果很好。
以下是如何使用“邮件”将 iPhone 语音备忘录下载到计算机:
步骤 1. 在 iPhone 上启动语音备忘录应用程序。
步骤 2. 选择要传输的语音备忘录,点击三点图标,然后选择“共享”选项。
步骤 3. 在共享屏幕上,选择“邮件”选项,通过电子邮件将语音备忘录传输到计算机。
步骤 4. 在“收件人”字段中输入您自己的电子邮件地址,然后点击“发送”。

步骤 5. 打开计算机上的电子邮件收件箱并下载刚刚发送给自己的备忘录。
如果您的目标设备是支持 AirDrop 的iOS设备,例如Mac 、iPad 或其他 iPhone,则共享功能还允许您通过 AirDrop 传输语音备忘录。以下是如何通过 AirDrop 将语音备忘录从 iPhone 传递到计算机:
步骤 1. 确保 iPhone 和Mac上的 AirDrop 均已激活。
步骤 2. 打开 iPhone 上的语音备忘录应用程序,然后选择要传输到Mac的语音备忘录。然后,点击“共享”按钮。
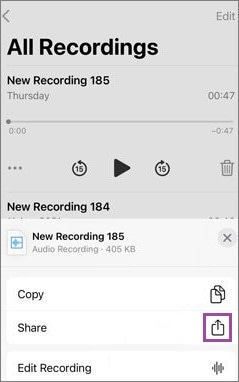
步骤 3. 在弹出菜单中,选择“AirDrop”选项。
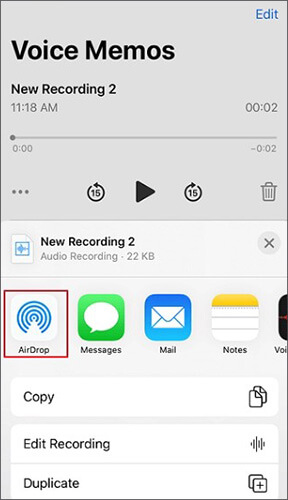
步骤 4. 您的Mac应出现在 iPhone 上的 AirDrop 部分中。点击它,所选的备忘录将通过 AirDrop 发送到您的Mac 。
步骤 5. 导航至Mac上的“下载”文件夹,查找并访问收到的语音备忘录。 (单击此处了解 AirDrop 文件在 iPhone 或Mac上的位置。)
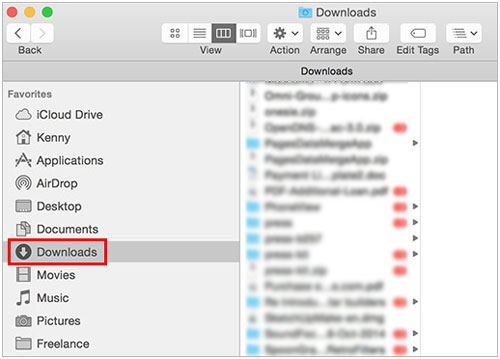
这就是关于如何将语音备忘录从 iPhone 传输到计算机的全部内容。无论您选择哪种方法,您都可以轻松地将语音备忘录从 iPhone 传输到计算机。但考虑到操作的便捷性和效率,建议使用Coolmuster iOS Assistant 。该软件不仅可以快速传输语音备忘录,还支持其他各种数据类型的管理,真正实现省时省力的一键解决方案。
相关文章:
如何将语音备忘录从 iPhone 传输到 iPhone? [6大方法]