“有一天,我将相机胶卷中的所有照片和视频移到了电脑上,这样手机上的存储空间就多了。我有一部 iPhone 6s。现在,我很想将一些视频重新保留在相机胶卷上,但是我找不到将它们从我的电脑转移到我的 iPhone 上的方法”。
——苹果社区用户
想知道如何将视频从 PC 传输到 iPhone 相机胶卷? iOS是一个封闭的系统,您可以在其中将文件从 iPhone 传输到 PC ,但您可能无法将视频等文件从 PC 传输到 iPhone。在这篇文章中,我们将向您展示如何使用或不使用 iTunes 将视频从 PC 传输到 iPhone 相机胶卷的有效方法。继续阅读以了解更多信息。
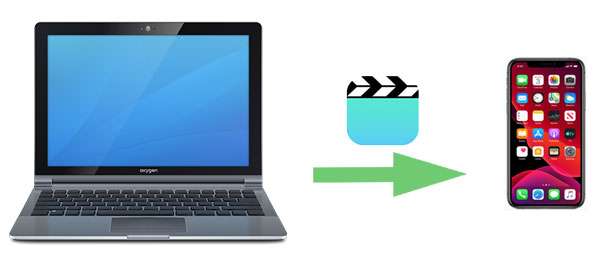
iTunes是Apple推出的官方多媒体管理工具,可让您将PC上的视频同步到iPhone。但是,请务必注意,当您使用 iTunes 将视频从 PC 传输到 iPhone 时,视频将存储在照片或视频库中,而不是相机胶卷中。要使用 iTunes 成功将视频下载到 iPhone 相机胶卷,您可以在 iPhone 上安装名为 Documents 5 的应用程序。这个应用程序允许您在 iPhone 上管理文件和创建文件夹。
如何使用 iTunes 将视频保存到我的相机胶卷?
首先,您需要将视频传输到 iPhone 并将其保存在 Document 5 应用程序中。步骤如下:
步骤 1. 从 iPhone 上的 Apple 商店下载文档 5。
步骤 2. 在 PC 上打开 iTunes,然后通过 USB 线将 iPhone 连接到 PC。
步骤3.单击iTunes界面左上角的设备图标,然后单击左侧边栏中的“文件共享”。

步骤4.选择“文档5”应用程序;在这里,您将看到存储在 Documents 5 应用程序中的文件显示在右侧的文档列表中。
步骤 5. 将视频从计算机拖放到文档列表中,以将视频从计算机传输到 iPhone。或者,您可以单击“添加”浏览 PC 上的文件夹,然后选择要从 PC 传输到 iPhone 相机胶卷的视频。
现在,您可以按照以下步骤访问 iPhone 上 Documents 5 应用程序中的视频并将其保存到相机胶卷中:
步骤1.在iPhone上打开Documents 5应用程序,然后点击右上角的“编辑”。
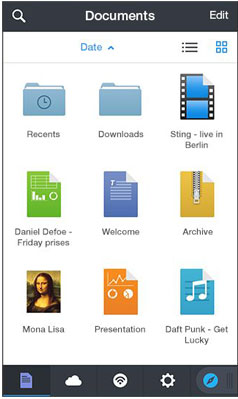
步骤 2. 选择要传输到相机胶卷的视频,点击“复制”,并允许此应用程序访问您的照片。
步骤 3. 点击“照片”,然后点击“复制”将所选视频移动到相机胶卷。
由于使用 iTunes 的过程相对复杂,并且很容易覆盖 iPhone 上的现有数据,因此许多人不愿意使用 iTunes 将视频从电脑传输到 iPhone 。幸运的是,有几种方法可以在不使用 iTunes 的情况下完成此操作。
如果您正在寻找一种无需 iTunes 即可直接轻松地将视频从计算机传输到 iPhone 相机胶卷的方法,您可以下载一个名为iPhone Video Transfer的有用第三方工具来完成此任务。它是一款出色的iOS数据传输工具,它的功能不仅仅是传输视频。它帮助您解决iOS设备和PC或Mac之间传输各种数据的问题。它允许您自由地从 iPhone、iPad 和 iPod 导入/导出文件。
iPhone 视频传输的主要特点:
现在,在您的 PC 上下载 iPhone Video Transfer 的免费试用版。
以下是有关如何使用 iPhone Video Transfer 在不使用 iTunes 的情况下将视频从 PC 传输到 iPhone 相机胶卷的分步指南:
01在 PC 上下载并打开 iPhone Video Transfer,然后使用 USB 数据线将 iPhone 连接到 PC。连接后,主界面如下所示。

02单击左侧面板中的“视频”选项,然后点击顶部的“添加”(+) 按钮。接下来,从弹出窗口中选择要传输的视频,然后单击“打开”。这会将视频从您的计算机导入到您的 iPhone。

如果您喜欢无线传输,iCloud 也是将视频下载到 iPhone 相机胶卷的不错选择。为此,您必须拥有稳定的互联网连接和足够的存储空间。 ( iCloud 存储已满?)
以下是如何通过 iCloud 将视频从 PC 移动到 iPhone(无需 iTunes):
步骤 1. 在电脑上打开浏览器并访问iCloud 网站,然后使用您的 Apple ID 登录。
步骤2.进入“iCloud Drive”,单击“上传”按钮,将视频文件上传到云端。

步骤3.在iPhone上,打开“文件”应用程序,转到“iCloud Drive”,然后找到上传的视频文件。
步骤 4. 点击视频文件进行下载,然后选择“保存视频”将其存储在您的相机胶卷中。
除了 iCloud 之外,还可以使用 Dropbox 等第三方云存储服务进行视频传输。然而,它仅提供 2GB 的可用空间用于文件传输。就像 iCloud 一样,如果您想要更多空间来传输视频或存储文件,您可以付费。
以下是如何通过 Dropbox 将视频从 PC 移动到 iPhone(无需 iTunes):
步骤 1. 在您的 PC 上,打开Dropbox 网站,然后创建一个 Dropbox 帐户。
步骤2.在Dropbox的主页上,单击“上传文件”,然后选择PC上的视频。

步骤 3. 在您的 iPhone 上,下载 Dropbox 应用并使用同一 Dropbox 帐户登录。找到从 PC 传输的视频,然后将其保存到 iPhone。
如果您使用的是Mac ,则可以通过 AirDrop在 iPhone 和Mac之间直接传输文件,无需安装任何其他软件。
以下是如何通过 AirDrop 将视频从Mac发送到 iPhone :
步骤 1. 在Mac上,打开“Finder”并单击左侧边栏上的“AirDrop”。确保“允许我被发现”设置设为“所有人”。

步骤 2. 在 iPhone 上,打开控制中心并将 AirDrop 设置为“所有人”。

步骤 3. 在Mac上,右键单击要传输的视频,选择“共享”>“AirDrop”,然后选择您的 iPhone 设备。
步骤 4. 在 iPhone 上,点击“接受”并选择“保存到相机胶卷”。
上述方法可以帮助您轻松地将视频从 PC 传输到 iPhone 上的相机胶卷。其中, iPhone Video Transfer是最值得推荐的工具,因为它简单易用,高效,满足多种用户需求。如果您经常需要在设备之间传输数据,这个工具将是一个理想的选择。
立即尝试这些方法,轻松管理您的视频文件!
相关文章:
如何使用/不使用 USB 将视频从 iPhone 传输到 HP 笔记本电脑
如何仅将喜爱的照片从 iPhone 传输到 iPhone/计算机?