在日常生活中,我们经常需要将视频从Mac传输到 iPhone 以便随时随地观看或与朋友分享。好吧,如果您对如何将视频从Mac传输到 iPhone 有任何疑问,现在您可以放心了。今天,我们将教您了解将视频从Mac传输到 iPhone 的 5 种方法。通过提供更多选项,您可以选择将视频从Mac移动到 iPhone 的最佳解决方案。
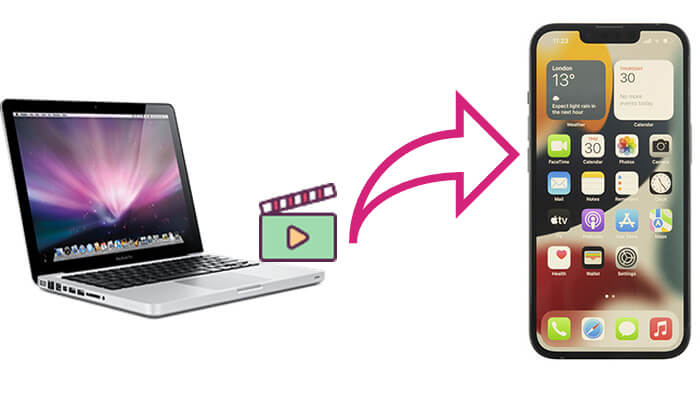
将视频从Mac传输到 iPhone 的最有效方法是使用iPhone Video Transfer 。它是一款专业的iOS数据传输工具,只需点击几下即可在设备之间快速移动视频文件,无需 iTunes。与传统方法不同,它不会覆盖 iPhone 上的现有数据,并且与多种文件格式兼容,使其成为希望无缝传输文件的用户的理想选择。
iPhone 视频传输的主要特点:
以下是如何使用 iPhone Video Transfer 将视频从Mac发送到 iPhone:
01确保您已下载正确版本的 iPhone Video Transfer。成功下载后,在Mac上运行该软件并将 iPhone 连接到 USB 数据线。然后,软件将自动检测您的iOS设备。并通过访问不同的文件来查看 iPhone 上的所有文件。

02点击主界面左侧的“视频”。几秒钟后,所有多媒体文件将被加载到程序中。接下来,转到顶部菜单并单击“+”按钮。然后,在Mac上浏览要传输的视频并将其上传到 iPhone。
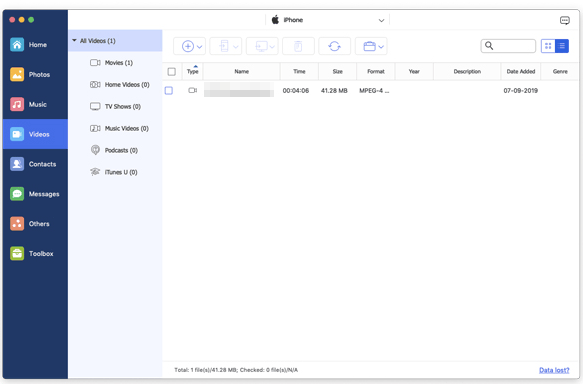
iTunes(或 Finder)是 Apple 提供的官方工具,允许用户将文件(例如视频)从Mac同步到 iPhone。但是,该过程可能有点复杂,并且使用此方法可能会覆盖 iPhone 上的现有数据,因此请务必谨慎操作。
要使用 iTunes 将视频从Mac传输到 iPhone:
步骤 1. 使用 USB 数据线将 iPhone 连接到Mac ,如果 iTunes 未自动启动,请打开iTunes 。
步骤2. 单击设备图标并选择“电影”。
步骤 3. 选中“同步电影”旁边的框,然后选择要传输到 iPhone 的电影。
步骤 4. 单击“应用”开始将所选视频从Mac同步到 iPhone。
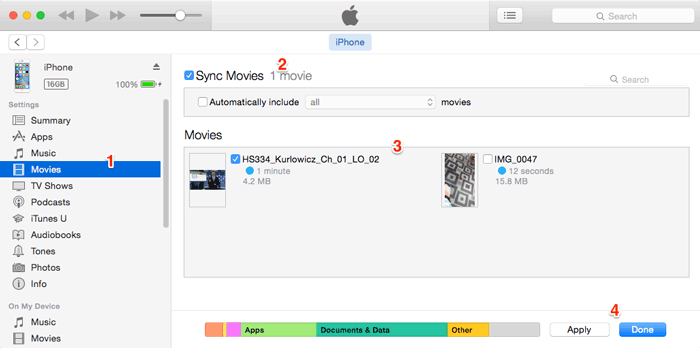
要使用 Finder 将视频从Mac传输到 iPhone:
步骤 1. 将 iPhone 连接到电脑并打开 Finder。
步骤 2. 在 Finder 中,选择您的设备并选择“电影”。
步骤 3. 选中“将电影同步到 iPhone [您的 iPhone 的名称]”复选框,然后单击“应用”。出现提示时确认同步。
步骤 4. 同步完成后,您可以在 iPhone 上查看视频。

AirDrop 是一款适用于 Apple 设备的便捷无线传输工具,特别适合传输小文件。无需数据线或安装应用程序 - 只需启用 Wi-Fi 和蓝牙,您就可以轻松地将各种数据(包括视频)从Mac传输到 iPhone。
以下是如何通过 AirDrop 将视频从Mac传输到 iPhone:
步骤 1. 在Mac上,打开 Finder,然后在左侧边栏中选择“AirDrop”。确保将 AirDrop 设置为“所有人”或“仅限联系人”,以使您的Mac可以被发现。

步骤 2. 在 iPhone 上,从右上角向下滑动以打开控制中心。按住“AirDrop”图标,然后选择“所有人”或“仅限联系人”以使您的 iPhone 可供发现。 ( AirDrop 在 iPhone 上不起作用?)

步骤 3. 在Mac上找到要传输的视频,右键单击视频文件,选择“共享”>“AirDrop”,然后单击 iPhone 的名称开始传输。

步骤 4. 弹出窗口将在 iPhone 上通过消息提醒您。单击“接受”按钮自动将文件接收到您的设备。
Dropbox 是一种广泛使用的云存储服务,支持跨平台文件传输,包括从Mac到 iPhone 的视频传输。它具有用户友好的界面,易于使用,适合跨不同系统的用户。不过,其可用存储空间仅限于 2GB。
以下是使用 Dropbox 将视频从Mac移动到 iPhone 的方法:
步骤 1. 访问dropbox.com在您的Mac上创建一个帐户。如果您已经拥有,只需登录即可。
步骤 2. 单击 Dropbox 界面中的“上传文件”,将视频从Mac上传到 Dropbox 存储。

步骤 3. 将视频上传到网站后,下载 Dropbox 应用并将其安装在您的iOS设备上。登录帐户,选择您上传的视频并将其下载到您的 iPhone。
如果您想将 iPhone 备份到 Dropbox,您可以阅读此分步指南以了解如何操作。
如何将 iPhone 备份到 Dropbox? [完整指南和替代方案]通过电子邮件发送视频是一种简单直接的方法,不需要额外的工具,因为它可以使用您的电子邮件帐户来完成。但是,请记住,单个视频文件的大小通常不能超过电子邮件附件的限制(例如,25MB)。
以下是使用电子邮件将视频从Mac传输到 iPhone 的方法:
步骤 1. 在Mac上打开邮件客户端,创建新电子邮件并附加视频文件。
步骤 2. 将电子邮件发送到与您的 iPhone 关联的电子邮件帐户。
步骤 3. 在 iPhone 上,打开邮件应用程序,找到电子邮件,然后下载附件。

以上介绍了5种将视频从Mac传输到iPhone的方法,每种方法适合不同的场景。如果您需要快速、高效、无损的视频传输,我们建议使用iPhone Video Transfer 。它不仅使用方便,而且支持多种文件格式,满足各种用户的需求。
如果您正在寻找传输视频的最佳解决方案,请选择 iPhone Video Transfer 作为您的第一选择!
相关文章:
如何将文件从Mac传输到 iPhone?通过 5 种行之有效的方法解决