由于各种原因,您可能需要将视频从 iPhone 发送到Mac电脑。您可能想要释放 iPhone 上的空间、保留宝贵数据的备份并提高 iPhone 的速度。此外,专业视频编辑人员可以将他们的 iPhone 视频传输到Mac计算机,以利用Mac计算机的高级视频编辑功能。因此,需要学习如何将视频从 iPhone 传输到Mac ,本文将讨论如何执行此操作。继续阅读以了解更多信息。
此技术需要原始 USB 电缆以及 iPhone 和Mac设备上安装的照片应用程序。按照下面概述的步骤将视频从 iPhone 导入到Mac :
步骤 1. 使用 USB 数据线将 iPhone 连接到Mac 。按照提示确保两个设备之间的连接已成功建立。
步骤 2. 如果Mac上的“照片”应用程序未自动启动,则启动该应用程序。在屏幕左侧栏的“设备”下找到您的 iPhone 名称,然后点击它。
步骤 3. 返回您的 iPhone,然后点击 iPhone 上出现的“信任这台计算机”通知中的“信任”按钮。
步骤 4. 从下拉菜单中选择视频导入位置,然后单击“导入”按钮。否则,如果您想创建新相册,请选择“新相册”,输入相册名称,然后单击“创建”按钮。
步骤 5. 点击“导入所选”按钮导入特定视频,或点击右上角的“导入所有新视频”按钮导入整个视频集。您的视频将被移至您的Mac计算机。

阅读更多:
AirDrop 是 Apple 设备上用于共享文件的无线共享功能。使用AirDrop的最大原因是其超快的传输速度。要使用 AirDrop,请确保两台设备上启用 Wi-Fi 和蓝牙功能。然后,按照以下步骤将视频从 iPhone 传输到Mac :
步骤1.从底部向上滑动iPhone屏幕,打开AirDrop,并使其对“所有人”可见。

因此,导航到菜单栏上的Mac的 AirDrop,点击它,然后将其激活以对“所有人”可见。

步骤 2. 启动 iPhone 的照片应用程序,点击应用程序界面底部的“相册”按钮,滚动到“媒体类型”部分,然后选择“视频”。
步骤 3. 点击应用程序视频界面右上角的“选择”。点击要导入的视频或选择左上角的“全部”。
步骤 4. 现在点击屏幕左下角的“共享”图标。将出现“共享”弹出菜单。点击类似牛眼的“AirDrop”图标。

步骤 5. 从“AirDrop”屏幕中选择您的“ Mac计算机”。如果未发现任何计算机,请再次检查Mac的 AirDrop 功能是否已激活。
步骤 6. 接受Mac上的共享视频以初始化传输。导入过程可能需要几秒钟,然后会出现一个弹出窗口,让您选择目标文件夹。选择一项来完成该过程。
也可以看看:
[已解决] 如何轻松地将视频从 iPhone 导入到 iMovie?
从 iPhone 空投到Mac简单方法 [支持各种文件类型]
iCloud 使用户能够在 Apple 设备之间同步视频等文件。在此方法中,我们使用以下简单步骤将视频从 iPhone 同步到Mac :
步骤 1. 打开 iPhone 上的“设置”应用程序,导航到应用程序界面的顶部,然后点击“您的名字”。
步骤2.从“Apple ID”页面点击“iCloud”。
步骤 3. 点击“照片”并将“iCloud 照片”按钮切换为“打开”模式。
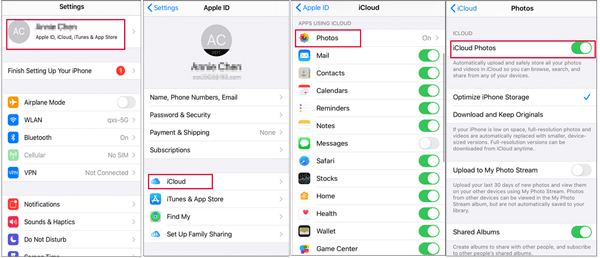
步骤4.然后,打开Mac上的“系统偏好设置”,然后点击右上角的“Apple ID”。对于较旧的Mac ,请点击“iCloud”按钮。
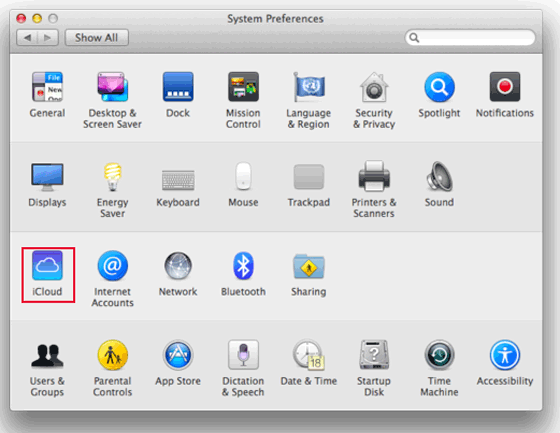
步骤 5. 单击 Apple ID 左侧的“iCloud”按钮,然后选中“照片”旁边的框以同步视频。因此,在较旧的Mac上,打开“照片”旁边的“选项”,然后点击显示的按钮来同步它们。
步骤 6. 通过访问 iCloud 网站,登录您的 iCloud 帐户,点击“照片”选项,选择要传输的照片,然后点击右上角的“下载所选项目”按钮,将视频下载到您的Mac计算机屏幕的。
Dropbox是最古老的文件存储服务之一,允许您在设备之间免费共享高达 2GB 的文件大小。世界各地有数百万人使用它。 Dropbox 采用先进的加密程序来保护用户的数据。此外,它还会按结构组织您的文件,以便于访问。以下步骤说明如何通过 Dropbox 将视频从 iPhone 上传到Mac :
步骤 1. 下载、安装并启动 iPhone 的 Dropbox 应用程序。
步骤 2. 登录您的帐户并点击“创建”按钮上传您想要传输的视频。

步骤 3. 在Mac上打开您最喜欢的浏览器并导航到 Dropbox 网站。登录您的帐户,找到您上传的视频文件并将其下载到您的Mac上。
不能错过:
5 个提示:如何轻松地将视频从 iPhone 传输到 PC Windows 11/10?
如何将 iPhone 上的视频传输到电脑上?这可能会有所帮助!
FileMail 允许高质量发送大文件。该应用程序易于使用,并提供 Wi-Fi 功能,仅用于防止超出移动数据限制。传输小于 5GB 的文件不需要创建帐户或订阅。以下是如何通过 FileMail 将视频从 iPhone 移动到Mac :
步骤 1. 在 iPhone 上下载、安装并启动 FileMail 应用程序,然后点击“添加文件”按钮。附上您要传输的视频。
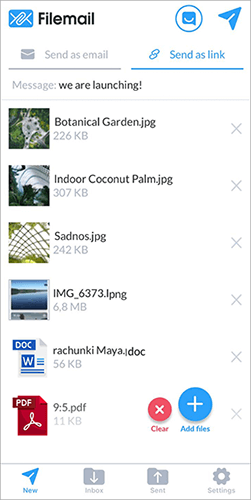
步骤 2. 选择是通过电子邮件发送视频还是上传视频以生成可共享链接。
步骤 3. 如果您选择“作为电子邮件发送”选项,请输入要在“目标” Mac上使用的电子邮件地址,然后点击“发送”按钮发送电子邮件。
步骤 4. 如果您选择“作为链接发送”,则视频上传后将给出可共享的链接。与您要将文件发送到的Mac计算机共享此链接。
步骤 5. 在Mac计算机上下载、安装并启动 FileMail 桌面应用程序,然后访问可共享链接上的视频。
Image Capture 是一款可以独享 iPhone 视频和照片的实用程序。它使我们能够在 iPhone 和Mac电脑之间共享视频和照片。以下是如何通过 Image Capture 将视频从 iPhone 下载到Mac :
步骤 1. 通过 USB 线将 iPhone 连接到Mac电脑。按照所有提示操作以确保连接成功。
步骤 2. 启动“图像捕捉”,导航至“文件”菜单,然后点击Mac计算机上的“从 iPhone 导入”。
步骤 3. 选择视频文件,指定目标文件夹,然后点击“导入”按钮。视频导入后, Mac屏幕的右下角会出现一个绿色的“勾号”。

可能喜欢:
如何将视频从 iPhone 传输到电脑? 9 种你不能错过的方法
将视频从 iPhone 传输到Mac计算机(反之亦然)的最有效方法是使用专业的iOS文件传输应用程序。此类应用程序有很多,选择最好的应用程序可能会令人畏惧。 Coolmuster iOS Assistant是一款无与伦比的专业iOS数据传输应用程序,用于在iOS设备之间传输数据。这种无与伦比的数据传输应用程序已经过全球数百万用户的尝试和测试。有趣的是,许多人都证明了其在数据传输速度、易用性和安全性方面的可靠性。 Coolmuster iOS Assistant因其出色的功能而成为许多人的首选。其中包括:
以下是如何使用将视频从 iPhone 传输到Mac最佳方式:
1. 有选择地将视频从 iPhone 传输到Mac
01首先在Mac计算机上下载、安装并启动该应用程序。
02使用 USB 线将 iPhone 连接到计算机,点击“信任这台计算机”弹出消息下方的“信任”按钮,然后点击“继续”按钮。

03将弹出一个屏幕,显示按类别组织的计算机数据。

04单击“视频”文件夹,选择要传输的视频,然后点击“导出”按钮将它们移动到您的Mac计算机。

2. 将视频从 iPhone 一次性导入到Mac
通过执行以下步骤,您可以一次性将所有 iPhone 文件(包括视频)快速移动到Mac :
01连接建立后,单击“Super Toolkit”。
02选择“iTunes 备份和恢复”选项。
03选择所需的备份设备,然后在Mac上选择一个文件夹来保存备份文件。

将视频文件从 iPhone 移动到Mac电脑的方法有多种。然而,它们的文件传输效率水平不同,我们建议您使用Coolmuster iOS Assistant因为它具有无与伦比的数据传输速度、安全且易于使用。
相关文章:
如何在没有 iTunes 的情况下将文件从 iPhone 传输到Mac [完整指南]
如何将音乐从 iPhone 传输到Mac ? (前 4 种方法)