随着智能手机摄像头功能的不断增强,许多人更喜欢使用 iPhone 拍摄高质量视频。不过,由于iPhone的存储空间有限,您可以将视频传输到电脑上进行备份,以释放iPhone的存储空间。本文将提供有关如何将视频从 iPhone 传输到戴尔笔记本电脑的详细指南。涵盖了有线和无线两种方式,一起来看看吧。
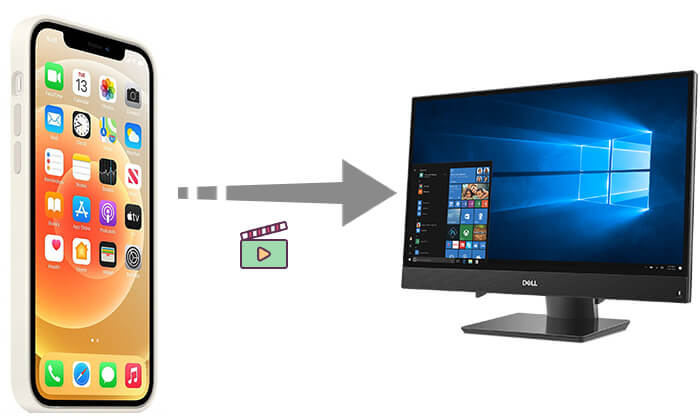
通过 USB 传输视频是一种传统且可靠的方法。以下是如何通过四种简单方法使用 USB 将视频从 iPhone 传输到戴尔笔记本电脑。
将视频从 iPhone 传输到戴尔笔记本电脑的最有效方法是使用Coolmuster iOS Assistant 。它是一款功能强大的工具,旨在帮助用户在iOS设备和计算机之间管理和传输数据。使用此软件,您可以在 iPhone 上预览视频,选择要传输的视频,然后快速将它们移动到笔记本电脑上进行备份或进一步使用,而不会造成质量损失。
Coolmuster iOS助手的亮点:
以下是使用iOS Assistant 将视频从 iPhone 传输到戴尔笔记本电脑的方法:
01在Windows或Mac计算机上下载并启动iOS Assistant。然后,将 iPhone 连接到计算机。
02如果出现提示,请解锁您的 iPhone 并信任计算机。一旦iOS助手识别出您的 iPhone,就会出现主界面。

03从左侧菜单中选择“视频”,在计算机上预览 iPhone 中的所有视频。选择您要传输的视频,然后单击“导出”按钮开始传输过程。

如果您使用的是Windows 10/11,则可以使用内置的照片应用程序将 iPhone 视频传输到戴尔笔记本电脑。它可以在将视频传输到计算机后自动将其从 iPhone 中删除。
步骤如下:
步骤 1. 使用 USB 电缆将 iPhone 连接到戴尔笔记本电脑。
步骤 2. 打开Windows照片应用程序。
步骤3.单击右上角的“导入”按钮,然后选择“从USB设备”。
步骤4.选择要导入的视频,单击“继续”,选择保存路径,导入过程将自动完成。
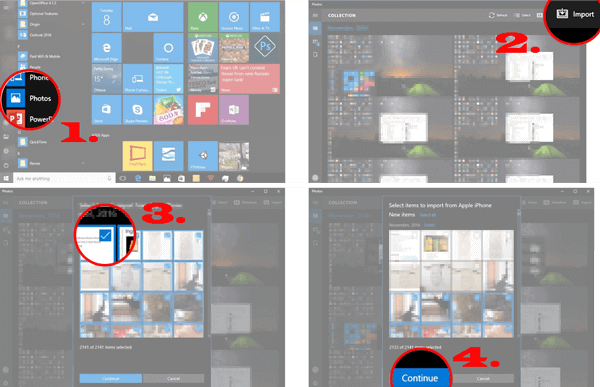
通过 USB 将 iPhone 视频复制到戴尔笔记本电脑的另一种方法是使用Windows文件资源管理器。然而,这种方法需要手动复制和粘贴,这可能非常耗时,特别是当您需要传输大量视频时。
操作方法如下:
步骤 1. 使用 USB 数据线将 iPhone 连接到计算机。在您的 iPhone 上,会出现一条提示,询问您是否信任这台计算机。点击“信任”并输入您的 iPhone 密码。
步骤 2. 打开计算机上的文件资源管理器。在左侧导航窗格中,找到并单击“此电脑”,然后选择“Apple iPhone”设备。
步骤 3. 导航到“内部存储”文件夹,然后打开“DCIM”文件夹并找到包含视频的子文件夹。
步骤4.选择要传输的视频文件,右键单击并选择“复制”,然后将其粘贴到计算机上预先准备好的文件夹中。

您还可以使用自动播放将视频从 iPhone 移动到戴尔笔记本电脑。为此,请按照以下步骤操作:
步骤 1.将您的 iPhone 连接到戴尔笔记本电脑。自动播放将自动打开。单击“导入图片和视频”。

步骤 2. 您可以在戴尔笔记本电脑上为视频创建一个新文件夹,也可以在“导入设置”中选择现有文件夹。
步骤 3. 选择您想要传输的视频,然后单击“导入”将它们从您的 iPhone 移动到您的戴尔笔记本电脑。
现在,我们讨论了如何使用 USB 将视频从 iPhone 传输到戴尔笔记本电脑。如果您不想使用 USB 电缆而更愿意无线传输视频,您应该怎么做?在这里,我们将介绍如何通过两种方法在没有 USB 电缆的情况下将视频从 iPhone 传输到戴尔笔记本电脑。
如果您在 iPhone 上启用了 iCloud 照片,则可以轻松将 iCloud 照片下载到 PC 。不过,请确保您有足够的 iCloud 存储空间。
步骤如下:
步骤1.打开iPhone上的“设置”,转到“Apple ID”,选择“iCloud”,然后点击“照片”。
步骤 2. 确保“iCloud 照片”已打开,以便您的照片和视频自动同步到云端。

步骤 3. 在戴尔笔记本电脑的浏览器中打开iCloud.com并使用您的 Apple ID 登录。然后点击“照片”。

步骤 4. 选择您要下载的视频,然后单击右上角的下载按钮将视频保存到您的戴尔笔记本电脑。

您的 iCloud 存储空间不够吗?阅读以下文章,了解如何释放 iCloud 存储空间。
iCloud 存储已满?以下是释放 iCloud 存储空间的方法说到无线传输,您可能会想到AirDrop。遗憾的是,AirDrop 仅限于 Apple 设备之间的文件传输,无法直接将视频从 iPhone 传输到戴尔笔记本电脑。因此,您需要使用Windows替代 AirDrop ,例如 Snapdrop。
以下是如何使用 Snapdrop 将视频从 iPhone 传输到戴尔笔记本电脑:
步骤 1. 在计算机和 iPhone 上打开 Snapdrop 网站 ( https://snapdrop.net/ )。
步骤 2. 在 iPhone 上,点击屏幕上的图标以显示三个选项:“拍摄照片或视频”、“照片库”和“浏览”。

步骤 3. 选择选项之一来查找并选择要传输的视频。
步骤 4. 传输完成后,单击“下载”按钮将视频保存到您的计算机。
电子邮件也是一种方便的方法,但它适合传输小文件,对于大文件不太实用。
操作方法如下:
步骤 1. 打开 iPhone 上的邮件应用程序,创建一封新电子邮件,然后附加要传输的视频文件。
步骤 2. 将电子邮件发送到您可以在戴尔笔记本电脑上访问的电子邮件地址。
步骤 3. 在您的戴尔笔记本电脑上,打开电子邮件并从附件中下载视频文件。

无论您喜欢有线还是无线传输,上述方法都可以帮助您轻松地将视频从 iPhone 导入到戴尔笔记本电脑。如果您需要一个用于管理和传输视频的综合工具, Coolmuster iOS Assistant是一个绝佳的选择。它不仅简单易用,还支持各类数据的传输,让您的iPhone文件管理更加简单便捷。
立即下载Coolmuster iOS Assistant,体验更高效的视频传输方式!
相关文章:
如何通过 6 种方式成功将 iPhone 连接到 HP 笔记本电脑
[8 种方法] 如何轻松地将照片从 iPhone 传输到 HP 笔记本电脑?