由于手机比电脑更便携、更灵活,许多用户希望将电脑上的视频传输到iPhone上观看。然而,由于操作繁琐以及与 iTunes 的同步问题,他们正在寻找更简单的替代方案。本文将介绍如何在没有 iTunes 的情况下将视频从电脑传输到 iPhone,并对每种方法进行详细说明,以帮助您轻松传输视频。
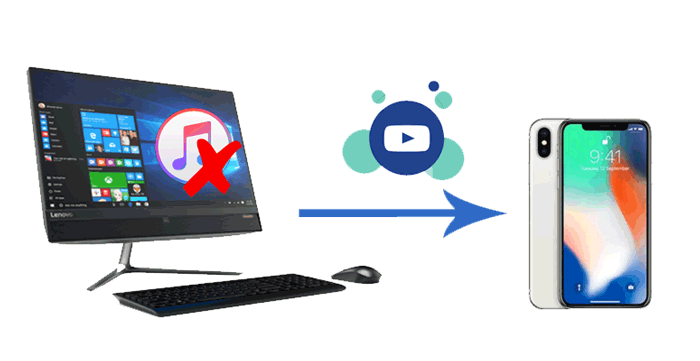
在没有 iTunes 的情况下将视频传输到 iPhone 的最佳方法是使用iPhone Video Transfer 。它是最好的iOS数据传输应用程序,可将视频、照片和其他文件从计算机同步到 iPhone,无需 iTunes,也不会丢失数据。在按下传输按钮之前,您可以预览并选择所需的文件。最重要的是,它不仅支持购买的电影、电视节目或音乐视频,还支持未购买的家庭视频以及从浏览器、第三方应用程序和朋友下载的视频。
iPhone 视频传输的主要特点:
以下是如何使用 iPhone Video Transfer 在没有 iTunes 的情况下将视频从计算机传输到 iPhone:
01在计算机上安装 iPhone Video Transfer,并使用 USB 数据线将 iPhone 连接到计算机。

02要将视频传输到 iPhone,请单击左侧面板中的“视频”选项,然后点击顶部的“添加”(+) 按钮。然后,从弹出窗口中选择要传输的视频,然后单击“打开”按钮。这会将计算机视频导入到您的 iPhone。

iCloud 是在计算机和 iPhone 之间同步视频、照片和更多文件的常用方法。当您首次设置 iCloud 帐户时,您将自动获得 5GB 的免费存储空间。如果您选择这种无线方式,则需要确保剩余存储空间足够。如果没有,请在按照我们的说明操作之前购买更多存储空间。 (如何释放iCloud存储空间?)
以下是如何通过 iCloud 将 MP4 传输到 iPhone(无需 iTunes):
步骤 1. 在计算机上,通过浏览器访问iCloud.com ,然后使用您在 iPhone 上使用的同一 Apple ID 登录。
步骤2.单击“iCloud Drive”>“上传”>从计算机中选择所需的视频>单击“上传”图标将它们添加到您的iCloud帐户。

步骤 3. 前往 iPhone 的“设置”> 点击您的姓名 > 选择“iCloud”> 点击“iCloud Drive”并启用它。

步骤 4. 然后,打开 iPhone 上的“文件”应用程序,找到上传的视频文件并下载。
除了 iCloud 之外,您还可以使用 Dropbox、Google Drive 或其他云存储服务将电影从计算机传输到 iPhone。但可用存储空间有限,传输速度受网络影响较大。这里,我们以 Dropbox 为例。
按照简单的步骤,使用 Dropbox将 MP4 传输到 iPhone (无需 iTunes):
步骤 1. 在您的 iPhone 和计算机上下载并安装 Dropbox。之后,创建一个 Dropbox 帐户并使用同一帐户登录您的计算机和 iPhone。
步骤 2. 在您的计算机上,打开 Dropbox 并导航至“文件”>“我的文件”。然后,选择“上传文件”将视频从您的计算机上传到 Dropbox。

步骤 3. 同步后,在 iPhone 上启动 Dropbox,找到您上传视频的文件夹,然后将其下载到您的 iPhone。
如果视频文件较小,您可以将其作为电子邮件附件发送到您的 iPhone。如果您的视频太大,此方法可能不起作用。
以下是如何使用电子邮件在没有 iTunes 的情况下将视频传输到 iPhone:
步骤 1. 打开计算机上的电子邮件应用程序并确保您已登录。
步骤 2. 单击电子邮件应用程序中的“撰写”以打开一个新电子邮件窗口,在“收件人”字段中填写您的其他电子邮件帐户之一作为收件人,然后单击“回形针形状”图标添加附件。从弹出窗口中,选择要传输的视频,然后点击“添加到电子邮件”。最后,按“发送”发送此电子邮件。

步骤 3. 打开 iPhone 上的电子邮件应用程序并使用同一电子邮件帐户登录。在“已发送”中找到电子邮件并将视频附件下载到您的 iPhone。
VLC 是一款免费的跨平台媒体播放器,可在您的计算机和 iPhone 之间共享视频。要将文件从计算机无线复制到 iPhone,这两个设备需要位于同一网络下。
以下是如何使用 VLC 在不使用 iTunes 的情况下将视频放入 iPhone 上:
步骤 1. 在 iPhone 上安装并运行 VLC for iOS应用程序。
步骤2.点击左上角的“VLC”图标,打开“通过Wi-Fi共享”选项,并查看IP地址。
步骤 3. 在计算机上打开浏览器,输入 IP 地址,然后将视频文件拖放到此窗口中。
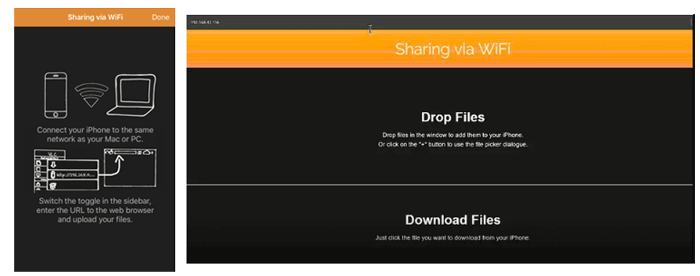
步骤 4. 在您的 iPhone 上接收视频。完成后,您将在 VLC 文件夹中看到视频。
步骤 5. 要将它们保存在“照片”文件夹中,请选择这些视频 >“共享”> 点击“共享...视频”,然后点击“确定”。下次打开“照片”应用程序时,您可以方便地播放那里的视频。
如果您是Mac用户,您可以直接使用AirDrop将视频从Mac传输到您的iPhone 。确保Mac和 iPhone 上的 Wi-Fi 和蓝牙均已启用,并且这些设备位于彼此的覆盖范围内。
为此,请按照以下步骤操作:
步骤1.在Mac上,打开“Finder”并单击侧栏中的“AirDrop”。在窗口底部,选择“允许发现我”并将其设置为“所有人”或“仅限联系人”。

步骤2.在iPhone上,打开“设置”,前往“常规”>“AirDrop”,然后选择“所有人”或“仅限联系人”。 ( AirDrop 在 iPhone 上不起作用?)

步骤 3. 在Mac上找到要传输的视频文件,右键单击该文件,然后选择“共享”>“AirDrop”。
步骤 4. 在出现的 AirDrop 窗口中,将显示可用的设备。从列表中选择您的 iPhone。
步骤 5. 在您的 iPhone 上,将会弹出转移请求。点击“接受”。视频文件将自动保存在“照片”应用程序中。
到那时,您已经知道如何在没有 iTunes 的情况下将视频从计算机传输到 iPhone。您会发现,视频传输并不复杂,但很难找到正确的方法。如果您不想走弯路,强烈建议您选择iPhone Video Transfer 。它支持多种视频类型和格式,并安全地将视频从计算机传输到您的 iPhone。相比之下,其他方法可能需要数小时才能传输大型视频并且具有数据上限。那么,尝试一下吧!
如果您在使用过程中遇到困难,请在下方留言。我们会尽快与您联系!
相关文章:
如何在没有 iTunes 的情况下将文件从 PC 传输到 iPhone - 6 种方法
如何在没有 iTunes 的情况下将照片从 PC 传输到 iPhone [6 个选项]