无论是在 iPad 上观看电影还是展示您制作的短片,将视频或其他文件从Mac传输到 iPad都是常见需求。幸运的是,苹果为用户提供了多种方法来轻松实现这一目标。本文将详细介绍如何通过四种有效方式将视频从Mac传输到 iPad。让我们一一看看。
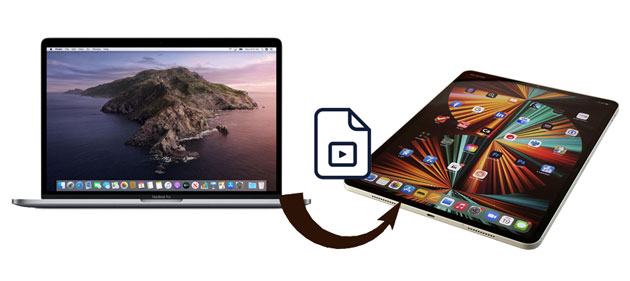
想知道如何有选择地将视频从Mac批量导入到 iPad?您不能错过iPad 视频传输。借助这款功能强大的软件,您可以将视频和其他文件从Mac传输到 iPad 或从 iPad 传输到Mac而不会造成质量损失,包括从 iTunes Store 购买的电影、从 YouTube 下载的电影以及录制的相机视频。
iPad 视频传输的主要特点:
如何在没有 iTunes 的情况下将视频从Mac传输到 iPad?步骤如下:
01在Mac上下载软件后,安装它并通过 USB 线将 iPad 连接到它。稍后,程序将自动检测您的 iPad 并扫描 iPad 上的文件。

02点击主界面左侧面板的“视频”,等待所有电影加载成功。然后,选择要传输的视频文件夹,点击顶部的“添加”图标,然后在屏幕上选择所需的视频。最后,单击“打开”按钮将它们导入到您的 iPad 中。
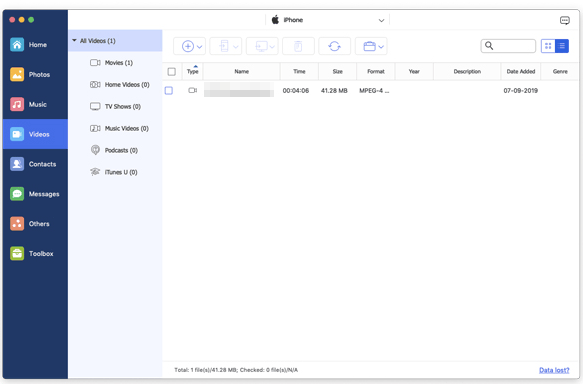
如果您不想下载软件,也可以使用Apple的官方工具将视频从Mac传输到iPad。
如果您使用的是较旧版本的 macOS,您仍然可以使用iTunes将视频从Mac导入到 iPad。但是,同步过程可能会删除 iPad 上现有的媒体文件。
以下是使用 iTunes 将视频从Mac传输到 iPad 的方法:
步骤 1. 通过 USB 线将 iPad 连接到Mac ,如果 iTunes 没有自动打开,则启动 iTunes。
步骤 2. 单击“文件”>“添加到库”,找到要传输的视频,然后点击“打开”将其导入 iTunes 库。
步骤 3. 单击 iTunes 窗口中的 iPad 图标,然后选择“摘要”下的“电影”。
步骤 4. 检查“同步电影”选项,选择您要传输的视频,然后点击“应用”按钮。

如果您使用装有 macOS Catalina 及更高版本的Mac ,则可以通过 Finder 将视频从Mac传输到 iPad。以下步骤向您展示如何操作:
步骤 1. 将旧 iPhone 连接到Mac ,然后打开 Finder。
步骤 2. 在 Finder 中,选择您的设备并单击“电影”。
步骤 3. 选中“将电影同步到 iPhone [您的 iPhone 的名称]”复选框,然后单击“同步”。出现提示时确认同步。
步骤 4. 同步完成后,您可以在 iPhone/iPad 上找到视频。
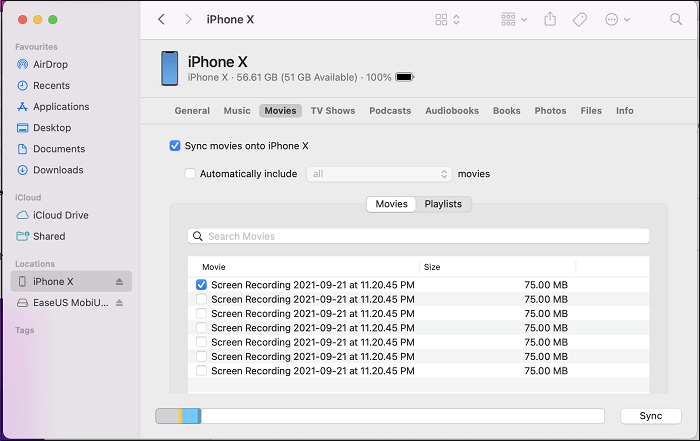
可以将视频从Mac空投到 iPad 吗?当然。 AirDrop 是一种在Mac和 iPad 之间连接和同步数据的无线方式。因此,如果您更喜欢以无线方式将视频从Mac传输到 iPad,您可以将它们放在附近并按照以下说明开始。
如何通过 AirDrop 将视频从Mac传输到 iPad?步骤如下:
步骤 1. 在Mac上打开 Finder,然后从左侧窗口中选择 AirDrop。之后,使其可以被“所有人”发现。

步骤 2. 从 iPad 上的控制中心启用“AirDrop”、“蓝牙”和“Wi-Fi”,并使其对“所有人”可见。 ( AirDrop 无法在 iPhone/iPad 上运行?)

步骤 3. 在Mac上,将要传输的视频拖至 Finder 中的收件人图像,然后点击“发送”。或者,单击应用程序内的“共享”图标 > 选择“AirDrop”> 选择收件人 > 点击“完成”将视频从Mac发送到 iPad。
对于只需要传输少量视频文件的用户来说,电子邮件是一种简单快捷的方法。您可以将视频文件作为附件发送给自己,然后将其下载到您的 iPad 上。虽然此方法适用于较小的视频文件,但对于较大的文件,它可能会受到附件大小的限制。
以下是使用电子邮件将视频从Mac Book 传输到 iPad 的方法:
步骤 1. 打开Mac上的“邮件”应用程序并撰写一封新电子邮件。
步骤2.添加收件人并单击附件图标选择视频文件,然后发送电子邮件。
步骤 3. 打开 iPad 上的“邮件”应用程序,找到并打开电子邮件。
步骤4.下载附件并保存或观看视频。

现在您已经掌握了将视频从Mac传输到 iPad 的四种方法,您可能想知道哪一种是最佳选择。很难看出哪种方式是最好的选择,因为它们都有独特的优势。但如果您正在寻找一种更简单的方法来选择性地传输视频,而没有大小限制和预览后数据丢失,我建议您尝试iPad Video Transfer 。它比其他方法简单得多,并且传输过程中不会消耗网络。
此外,每当您遇到麻烦时,您都会获得即时的技术帮助。
相关文章:
[分步指南] 如何将视频从 iPhone 传输到 iPad?
如何使用/不使用计算机将视频从Android传输到 iPad