很多用户在切换手机或者导入联系人时,都会使用VCF文件格式来传输联系人信息。 VCF(vCard 文件)是一种广泛支持的 iPhone 联系人格式,可以存储联系人姓名、电话号码、电子邮件地址等详细信息,从而可以轻松在设备之间迁移联系人。如果您在将 VCF 文件导入 iPhone 时遇到问题,请不要担心。本文将介绍几种有效的方法来帮助您轻松将VCF导入iPhone。
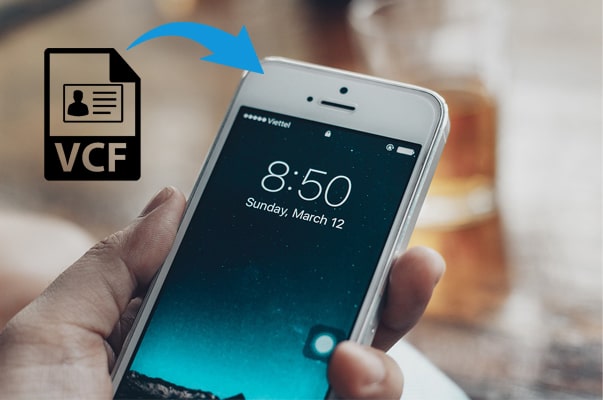
将 VCF 导入 iPhone 的最佳解决方案是使用iPhone Contact Transfer 。这款专业的iOS数据传输软件将让您免去繁琐的手动操作,轻松一键读取 Outlook、 Windows通讯簿以及存储在本机上的其他联系人中的联系人并将其传输到您的 iPhone。此外,它还可以帮助您在计算机上管理和同步 iPhone/iPad/iPod 中的音乐、照片、视频、笔记、消息、Safari 等。
iPhone 联系人传输的主要特点:
以下是如何使用 iPhone Contact Transfer 将联系人从 VCF 导入 iPhone:
01在您的计算机上安装并启动 iPhone Contact Transfer。然后,使用原装 USB 数据线连接 iPhone 和 PC。软件会自动检测您的iOS设备并在界面上显示其基本信息。

02从左侧菜单中选择“联系人”,然后单击“导入/导出”>“导入联系人”>“从 vCard 文件”。
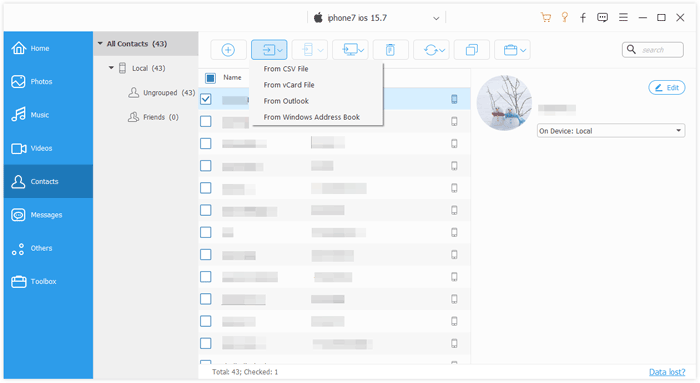
03找到您要导入的VCF文件,然后单击“打开”将VCF文件传输到您的iPhone。
iCloud 是 Apple 的云服务,可让您在 iPhone 和其他设备之间同步联系人。您可以将VCF文件导入iCloud,它会自动同步到您的iPhone。如果您更喜欢无线方式,您可以选择此方法并按照以下说明从 iPhone 获取 VCF 文件。
步骤 1. 在计算机上打开网络浏览器并访问iCloud.com ,然后使用您的 Apple ID 登录。
步骤2.在iCloud主页上,单击“联系人”图标。
步骤 3. 在左下角,单击“设置”图标并选择“导入 vCard”。

步骤 4. 上传您的 VCF 文件,iCloud 会自动将联系人添加到您的帐户。
步骤 5. 在 iPhone 上,前往“设置”>“Apple ID”>“iCloud”,并确保启用“通讯录”同步。导入的联系人将出现在您的 iPhone 上。
注意:此方式需要足够的 iCloud 存储空间和稳定的网络连接。如果您的 iCloud 存储空间不够,您可以升级 iCloud 套餐或点击此处了解如何释放 iCloud 存储空间。
将 VCF 文件导入 iPhone 的另一种简单方法是使用电子邮件。您所需要做的就是将 VCF 文件发送到您自己的电子邮件,然后在 iPhone 上打开并导入,无需任何其他软件。
以下是如何使用电子邮件将 vCard 导入 iPhone:
步骤 1. 撰写电子邮件,附加 VCF 文件,然后将其发送到您的 iPhone。
步骤 2. 在 iPhone 上打开电子邮件并点击 VCF 文件。
步骤3. 点击“分享”>“更多”>“联系人”。
步骤 4. 选择“创建新联系人”将 VCF 文件中的联系人导入到您的 iPhone。
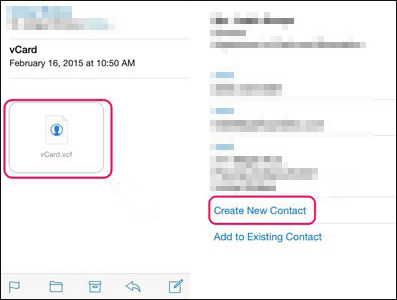
您还可以使用 Gmail 将多个 VCF 文件导入到 iPhone。在开始此过程之前,请确保您已激活 Google 帐户并在计算机上安装了最新版本的 iTunes 。稍后,您可以开始执行后续步骤。
让我们看看如何将 VCF 联系人从 Gmail 导入到 iPhone:
步骤 1. 在计算机上打开 mail.google.com 并输入 Gmail 用户名和密码进行登录。
步骤 2. 将 VCF 文件同步到 Gmail。从下拉列表中单击“联系人”>“更多”>“导入”> 选择文件。然后,选择VCF文件的存储路径,再次按“导入”,将VCF文件上传到您的Gmail帐户。
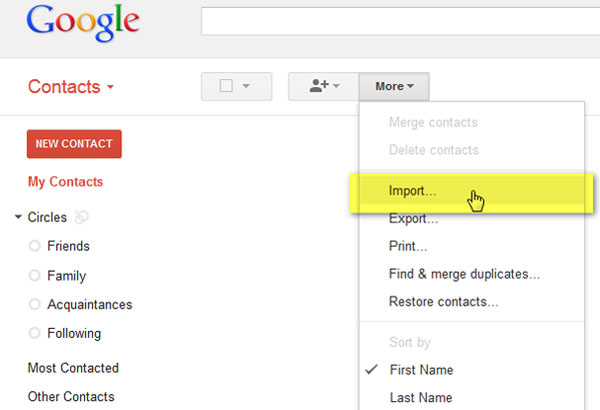
步骤 3. 使用 iTunes 将 VCF 导入到 iPhone。在电脑上运行 iTunes,然后用 USB 线将 iPhone 插入电脑。然后,点击左上角的iPhone图标>“信息”>选中“同步联系人”>从选项中选择“Google联系人”>按“应用”或“同步”并等待同步过程完成。

Microsoft Outlook 和 Gmail 等电子邮件提供商是您将 VCF 导入 iPhone 的另一种选择。如果您使用的是 Microsoft Outlook 帐户,那么您将可以轻松完成工作。
如何通过 Microsoft Outlook 将联系人导入 iPhone?
步骤 1. 通过 Exchange 设置您的 Outlook 帐户。在 iPhone 上,点击“设置”>“邮件、通讯录、日历”>“帐户”>“添加帐户”>“Exchange”。
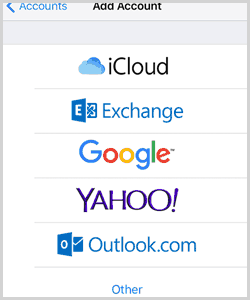
步骤 2. 输入您的 Outlook 帐户和密码进行登录,然后单击“下一步”继续操作。
步骤 3. 您的 iPhone 将联系 Exchange 服务器。等待并在相关字段中输入 Exchange Server 地址。
步骤 4. 打开“联系人”并按“保存”。然后它会自动将 Outlook 联系人同步到您的 iPhone。
在这里,我们列出了有关将 VCF 文件同步到 iPhone 的一些常见问题。如果您也有同样的担忧,请阅读以下信息,找到满意的答案。
Q1.如何生成VCF文件?
您可以使用 iPhone Contact Transfer、Gmail 或 iCloud 将联系人从 iPhone 导出到计算机。要了解更多详细信息,您可以查看有关如何从 iPhone 导出联系人的指南。
Q2。如何直接打开VCF文件?
要在Windows计算机上读取VCF文件,您可以使用Windows联系人(所有Windows PC上预装的程序)打开它。您还可以使用 VCF Viewer、Open Freely、Open Contacts、Handy Address Book 或 Microsoft Outlook 查看 VCF 文件。
如果您使用Mac ,则可以使用 Apple 通讯录、地址簿或 vCard Explorer 打开 vCard 文件。
对于 iPhone 或 iPad 用户,您可以将 VCF 文件从电子邮件加载到“通讯录”应用程序中,然后通过“通讯录”应用程序读取该文件。
Q3。如何将 VCF 文件从版本 2.0 更改为 3.1?
要解决此问题,您可以将VCF文件放到您的计算机上,并在Windows PC上使用记事本或Mac上使用TextEdit打开它。然后,手动更改版本。
Q4。如何将 VCF 文件转换为其他格式?
您可以在设备上打开 VCF 文件,并在导出时将其保存为其他格式。下面是一个例子。
步骤 1. 在Windows PC 上,转至 C:\Users\Username\Contacts 并将 VCF 文件复制到此处。
步骤 2. 点击导出按钮并选择 CSV 或其他格式将其保存到您的计算机上。
正如上面的教程所示,将 VCF 导入 iPhone 的方法有多种。如果您需要一个简单快速的解决方案来完成它,您必须尝试iPhone Contact Transfer 。相比之下,它比任何其他方法都更加轻松和可靠。此外,它不限制 VCF 文件的大小和数量。你可以尝试一下。
如果您在同步过程中需要我们的技术支持,请在评论中告诉我们。
相关文章:
[已解决] 如何通过 4 种方式将 iPhone 中的联系人导出到 Excel/CSV?
将 CSV 联系人导入 iPhone 的 5 种常用方法 [已更新]