想知道如何将音乐从 iPhone 14/13/12/11/Xs Plus 传输到Mac进行备份或更好地管理媒体文件?或者您可能希望将 iPhone 中的歌曲同步到Mac图书,以便您也可以使用 iPhone 或Mac聆听优美的音乐。无论如何,如果您想这样做,您可以根据有关如何将歌曲从 iPhone 复制到Mac的详细指南来进行制作。只需继续阅读即可查看!
阅读更多:
如果无法向 iPhone 添加音乐怎么办? (9 个有用的解决方案和替代方案)
将音乐从 iPhone 传输到Mac最佳工具:
iPhone 到Mac传输工具名为 - Coolmuster iOS Assistant被认为是 iPhone、iPad 和 iPod touch 上著名且专业的iOS数据传输工具之一。有了这个强大的工具,将iPhone中的歌曲导出到Mac ,或将iPhone音乐同步到Mac电脑将是小菜一碟。
事实上,该传输工具不仅可以将iPhone中的歌曲上传到Mac ,还可以将联系人、消息、便笺、日历、书签、音乐、视频、照片、书籍、应用程序等上传到Mac Book。并且您可以从 iPhone Xs Plus 中选择特定的音乐文件进行传输。此外,该工具广泛支持几乎所有型号的iOS设备,包括iPhone 14/13/12/11/Xs Plus/Xs/X Plus/X/8 Plus/8/7/7 Plus/6s/6s Plus /SE、iPad mini、iPod touch 等
很酷,对吧?该软件有适用于Mac和Windows PC 的两个版本。只需在Mac上下载该软件,然后按照指南将歌曲从 iPhone 导入到Mac即可。
首先,请确保您已在Mac本上下载并安装了该工具的Mac版本。此外,请在您的计算机上下载最新的iTunes ,否则该程序将无法检测到连接的设备。之后,您可以按照以下指南逐步开始将歌曲从 iPhone 同步到Mac 。
这是说明:
步骤 1. 将 iPhone 连接到Mac
使用 USB 数据线连接 iPhone 和Mac ,然后启动计算机上已安装的Coolmuster Android Assistant工具。然后程序会检测连接的iPhone并显示带有您iPhone信息的界面。

步骤 2. 选择您想要传输的歌曲
您可以通过访问左侧的文件类别来预览所有 iPhone 文件,例如联系人、消息、视频、照片、音乐等。只需访问“音乐”文件夹并选择您喜欢的歌曲即可进入下一步。
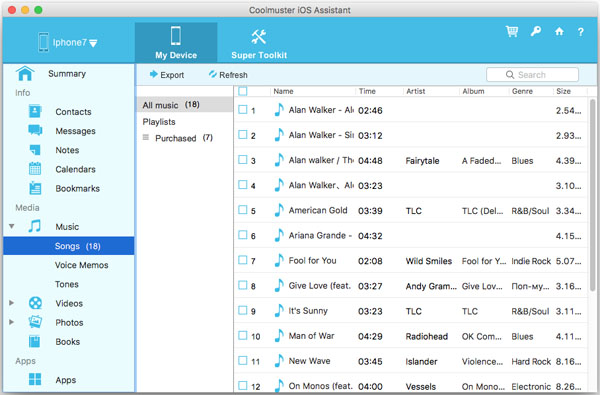
步骤 3. 开始将歌曲从 iPhone 传输到Mac
选择所需的文件后,只需点击顶部的“导出”按钮并等待完成该过程。因此,您 iPhone 上选定的歌曲将一次性全部导入到Mac 。
你看见了吗?通过本文中的简单指南,将歌曲从 iPhone Xs Plus 传输到Mac就是小菜一碟。立即下载并安装Coolmuster iOS Assistant来尝试一下。
相关文章:
无需 iTunes 将音乐从计算机传输到 iPhone 的 6 种方法