当您的iPhone、iPad或iPod等iOS设备由于其他原因导致空间不足时,您需要对您的iOS设备进行越狱或恢复出厂设置。虽然越狱 iPhone 可以为您提供大量选项来帮助增强设备的功能,但增加存储空间中的数据量会降低磁盘和内存的性能。为了加快智能手机的速度,您需要在执行越狱或恢复出厂设置之前将数据从iOS设备备份到计算机。我们已经告诉您如何将 iPhone 笔记同步到计算机以及 如何将联系人从 iPhone 复制到计算机,而本文,我们将向您展示如何将另一种重要的文件类型(提醒)从 iPhone、iPad、iPod 传输到计算机。
要将提醒从 iDevice 复制到计算机,您必须依赖名为Coolmuster Data Recovery for iPad iPhone iPod 的第三方程序,该程序旨在智能地从 iPad、iPhone 和 iPod 等iOS设备的 iTunes 备份文件中导出几乎所有内容到您的计算机。通过该应用程序,您可以传输提醒、联系人、短信、笔记、Safari 书签、歌曲、视频、播放列表以及最后的照片。完成传输过程后,您可以轻松管理您的文件,无论是音乐、视频、照片甚至消息。除了直接在计算机上管理和备份文件外,它还可以帮助您与朋友分享照片或视频。
该应用程序被设计为兼容从 XP 到Windows 11 的不同Windows操作系统版本。其Mac版本也兼容Mac OS X 10.6 至 10.10。只需根据自己的情况选择合适的版本,然后阅读以下将提醒事项从 iDevice 传输到计算机的教程即可。
步骤1.启动程序并将iDevice连接到PC
Windows和Mac平台上的使用方法类似,这里以Windows PC为例。在您的 PC 上安装并运行Windows版本的iOS到计算机传输。用 USB 线连接 iPad、iPhone 或 iPod 与电脑,让程序识别并扫描您的设备。然后它将在其主窗口上显示并向您显示设备。
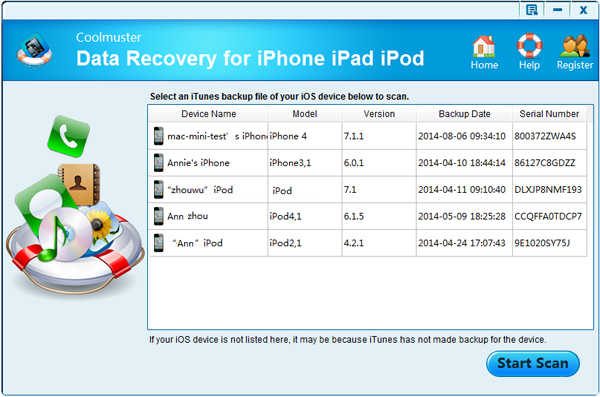
步骤 2. 预览以选择您想要的 iPhone 提醒
您可以看到iOS设备上的所有文件都已被扫描并分类到不同的文件夹中,例如提醒、通话记录、联系人、短信、照片、日历等。只需打开“提醒”即可查看设备上的所有提醒将显示在右侧窗口中。
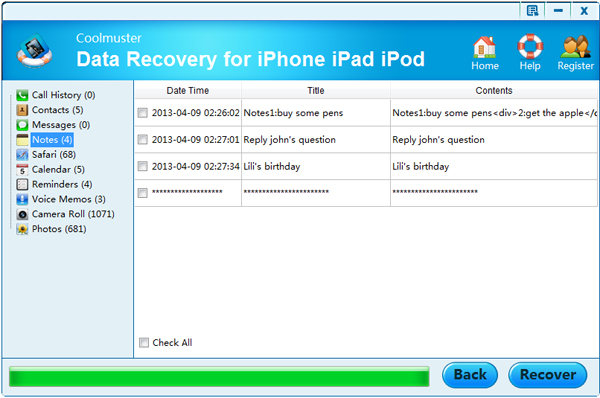
步骤 3. 开始将提醒从 iDevice 传输到计算机
标记您需要转移的所有提醒,然后在“导出”上单击鼠标即可开始转移过程。所有选定的提醒将快速安全地导出到您的计算机。
现在,您应该知道如何将 iPhone、iPad 和 iPod 中的提醒传输到计算机上进行备份。如果您还想传输更多其他文件类别,请不要忘记在计算机上安装 iPhone/iPad/iPod Data Recovery。作为最好的iOS数据恢复和管理工具,它一定会给您带来极大的方便。
相关文章: