几乎所有 iPhone 用户都知道如何将播客、音乐、照片等文件从计算机传输到 iPhone,但相反,情况可能有所不同。大多数人觉得很难找到一种有效的方法将播客从 iPhone 14/13/12/11/X/8 Plus/8/7 Plus/7/6S Plus/6S/6 Plus/6/5S/ 传输回 iTunes 5C/5。我们都知道,为了保护作者的版权,iTunes 绝不允许您传输 iPhone 播客。所以如果你想分享或备份你的iPhone播客,你需要寻找其他方法。
第 1 部分:将播客从 iPhone 同步到 PC 电脑
第 2 部分:将播客从 iPhone 同步到Mac计算机
第 3 部分:将播客从 iPhone 传输到 iTunes
第 4 部分:将播客从 iTunes 传输到 iPhone
实际上,将播客从 iPhone 同步到电脑上的 iTunes 对于所有 iPhone 用户来说都是一件容易的事,解决问题的关键是找到一个专业可靠的 iPhone Podcast Transfer 程序。在这里我建议您尝试使用Coolmuster iOS Assistant将 iPhone 播客轻松传输到电脑或 iTunes 库。
作为一款专业的iPhone到电脑传输程序,这款推荐的工具不仅使用户能够一键将播客从iPhone传输到PC ,而且还支持用户将照片、电影、电视节目等许多其他文件导出到PC原始品质。
为了让您详细了解如何使用这个强大的工具将播客从 iPhone 传输到 iTunes,我们编写了以下说明供您参考。
步骤 1. 将 iPhone 连接到 PC
运行 iPhone Podcasts Transfer 并使用 iPhone USB 线将 iPhone 连接到计算机。该工具会自动检测您的iPhone并在主界面上显示,如下所示。如果无法检测到您的设备,您可以点击“刷新”按钮重新检测。

步骤 2. 将播客从 iPhone 传输到计算机
在主窗口中,单击“播客”。然后您会看到 iPhone 上的所有播客都列在右侧面板中。单击“全选”按钮一次选择所有 iPhone 播客,或者您可以根据需要选择特定文件。之后,点击“导出”按钮即可将播客从 iPhone 自由复制到计算机。

步骤 3. 将 iPhone 播客同步到 iTunes
传输完成后,在弹出窗口中单击“是”以打开输出文件夹。您只需单击一下即可打开 iTunes,并将这些传输的播客同步到 iTunes 资料库。
上面的教程告诉您如何轻松地将播客从 iPhone 传输到 PC 计算机,但如果您是Mac用户。只需遵循类似的步骤即可。在电脑上下载该软件的Mac版本,然后双击打开。
- 通过 USB 线将您的 iPhone 连接到Mac计算机。然后软件将自动检测您的设备并扫描设备上保存的所有文件。

- 正如您现在所看到的,所有不同的文件夹都排列在主界面上。然后您可以进入Podcasts文件夹预览更详细的文件信息。
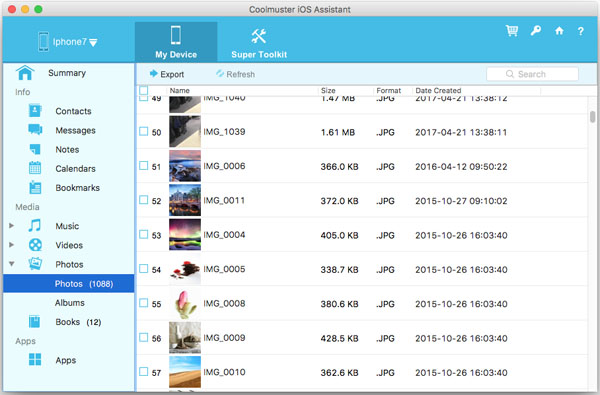
- 预览时,勾选所需的文件,然后点击导出选项将它们从 iPhone 传输到Mac 。现在,您只需要耐心等待该过程在一小会儿内完成即可。
在某些情况下,您可能希望将一些播客从 iPhone/iPad/iPod 传输到 iTunes,这样您就可以在使用计算机时自由地欣赏抒情歌曲。那么该怎么做呢?
1. 打开 iPhone 并前往“设置”>“播客”。然后打开同步播客选项。
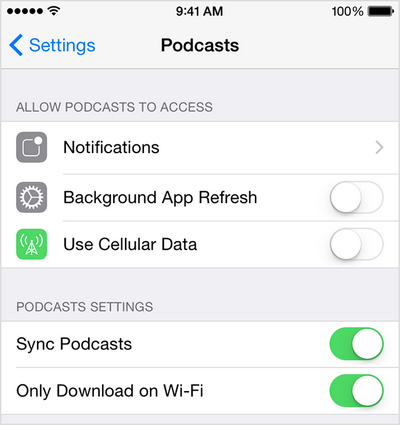
2. 现在,在计算机上启动 iTunes,并通过 USB 线将 iPhone 连接到计算机。
3. 选择 iTunes > 偏好设置 > 商店。然后单击“同步播客订阅和设置”并单击“确定”选项以确认您的操作。
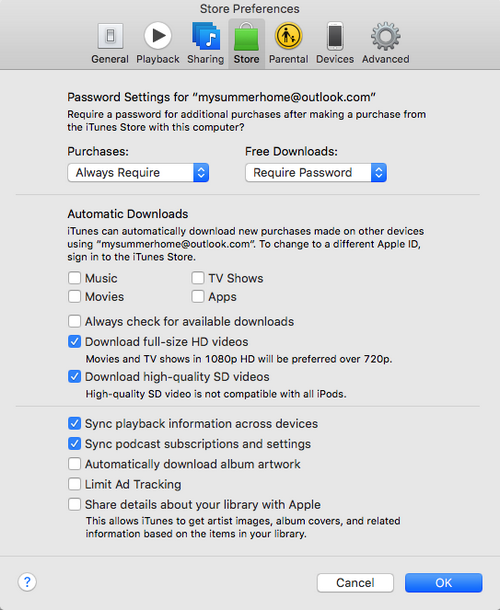
4. 最后,耐心等待该过程在一段时间内完成。然后您就可以根据需要在计算机上自由地欣赏播客。
实际上,要在 iPhone 和 iTunes 之间同步播客,您也可以简单地在 iTunes 内部进行同步。现在,让我们看看如何通过 1-2-3 步骤轻松地将播客从 iTunes 传输到 iPhone:
- 在计算机上下载并安装最新的 iTunes,然后通过 USB 线将 iPhone 连接到计算机。现在单击 iTunes 主界面上的 iPhone 图标。
- 转到摘要部分,单击右侧面板上的播客 > 同步播客。之后,您将看到以下界面。选择删除并同步选项以继续该过程。
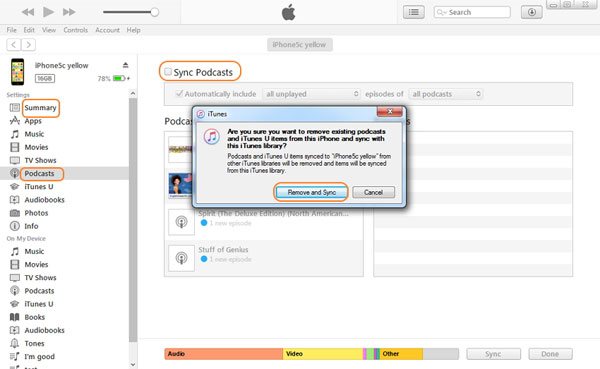
- 现在,选择要从 iPhone 传输到Mac计算机的文件,然后单击应用选项继续。
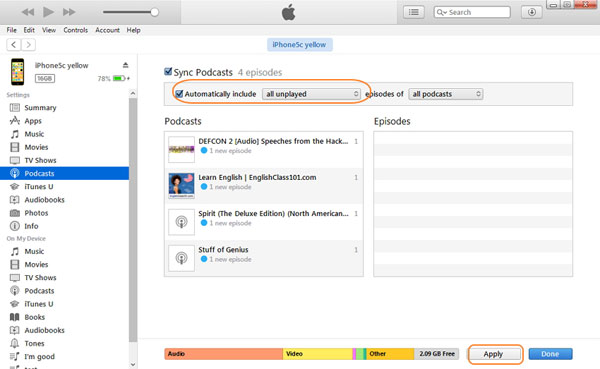
不久之后,您就可以成功地将播客从 iTunes 传输到 iPhone。因此,如果您计划将播客从 iPhone 传输到计算机(PC/ Mac ),或将播客从 iPhone 同步到 iTunes 或从 iTunes 同步到 iPhone。只需按照本教程即可根据需要和想要选择正确的方式。
相关文章:
如何将 iPhone 消息保存为 HTML 以便打印或阅读?