无论是备份还是在不同设备之间共享照片,了解如何将照片从Mac传输到 iPad 都是一项非常有用的技能。您可能想到的第一个方法是从 iTunes 获得帮助,但一些 Apple 用户可能不喜欢使用它。
幸运的是,本文将介绍几种将照片从Mac传输到 iPad 的方法,涵盖使用 iTunes 的解决方案和不需要 iTunes 的解决方案。我们来看一下。
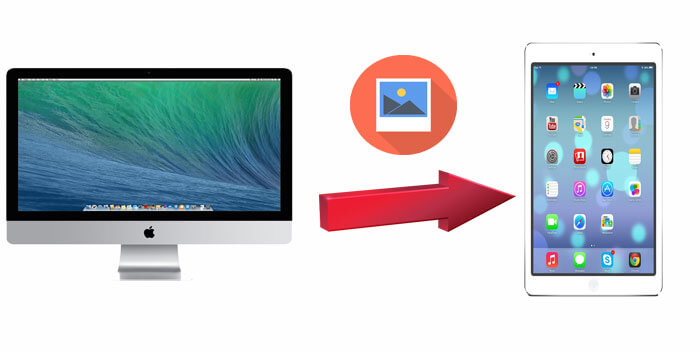
一想到将照片从一台 Apple 设备传输到另一台 Apple 设备,许多人的第一反应就是使用 iTunes。它是Apple提供的官方工具,可以帮助用户轻松地将照片从Mac传输到iPad。但是,使用 iTunes 同步照片可能会导致目标设备上的数据丢失。 iPad 上的现有媒体文件将被正在同步的项目替换。
如果您不介意,以下是如何使用 iTunes 将图片从Mac Book 传输到 iPad:
步骤 1. 在开始之前,您应该确保您使用的是最新的 iTunes 版本。
步骤2.然后,启动最新的iTunes。使用 USB 线将 iPad 连接到Mac 。
步骤3.选择左侧边栏上的“照片”,勾选“同步照片”。然后,设置或创建一个文件夹以将照片导出到 iPad。
步骤4.您需要选择“所有照片和相册”或“选定的相册”。接下来,按“应用”将图片从Mac传输到 iPad。

在 macOS Mojave 及更早版本中,您可以使用 iTunes 将照片从Mac传输到 iPad。对于运行 macOS Catalina 及更高版本的Mac ,为此目的,iTunes 已被 Finder 取代。要在 macOS Catalina 及更高版本中使用 Finder 将照片从Mac复制到 iPad:
步骤 1. 打开 Finder 并使用 USB 线将 iPad 连接到Mac 。
步骤 2.解锁您的 iPad并信任计算机;如果出现提示,请输入您的密码。
步骤 3. 在 Finder 中,选择您的 iPad,然后选择要共享的类别,例如照片、音乐、电影或电视节目。
步骤 4. 检查“同步”选项并选择您要传输的文件。
步骤 5. 单击“应用”开始将文件传输到您的 iPad。
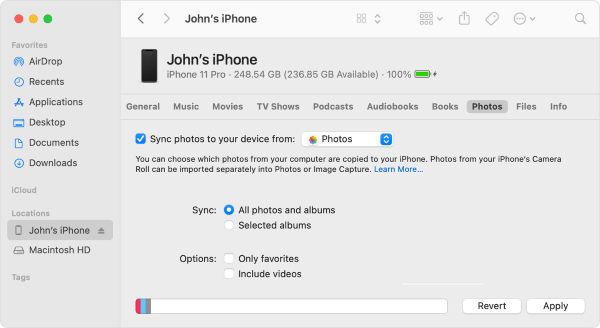
现在我们已经介绍了 iTunes 的限制,让我们探讨如何在不使用 iTunes 的情况下将照片从Mac同步到 iPad。在这里,我们有四种方法需要考虑。
如果您不想使用 iTunes,最有效、最简单的方法是使用Mac to iPad Transfer 。它是一个强大的数据管理工具,可以帮助用户在iOS设备和计算机之间传输数据。它支持各种文件格式并具有用户友好的界面,非常适合需要在不依赖 iTunes 的情况下批量传输照片的用户。
Mac到 iPad 传输的亮点:
以下是如何使用Mac to iPad Transfer 将图片从Mac传输到 iPad:
01单击下面的下载按钮将该工具的Mac版本下载到您的计算机上。然后,启动它。
02使用 USB 线将 iPad 插入Mac Book。自动检测后,界面中会显示几种数据类别。

03点击“照片”并触摸顶部菜单中的“+”,浏览Mac上要上传的图片,然后将其传输到 iPad。
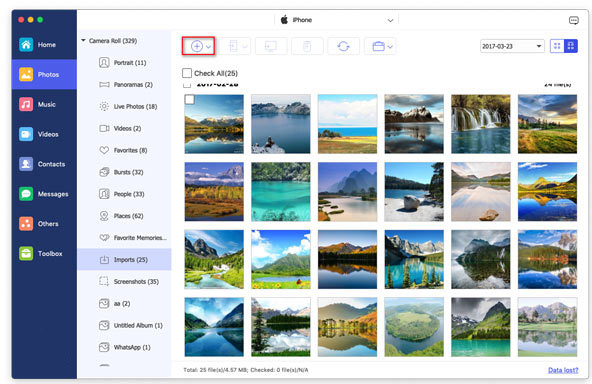
提示:完成从Mac到 iPad 的照片传输后,您想知道如何将文件从 iPad/iPhone 传输到Mac吗?点击这里>>
Android手机具有蓝牙功能,可用于Android传输。然而,当涉及到 iDevices 时,此功能被称为 AirDrop。要使用AirDrop,您需要事先打开Wi-Fi,并确保两台iDevice处于同一网络中。不过,AirDrop 只适合传输小文件。 ( AirDrop 是否陷入等待状态?)
以下是如何通过 AirDrop 将照片从Mac传输到 iPad:
步骤 1. 在Mac上,导航至“Finder”>“前往”>“AirDrop”以启用 Wi-Fi 和蓝牙以在Mac上打开 AirDrop。然后选择“允许被发现”为“所有人”或“仅限联系人”。

步骤2.在iPad上,从设备屏幕底部向上滑动进入控制中心。接下来,点击“AirDrop”并将 iPad 设置为“所有人”或“仅限联系人”发现,如上所述。

步骤 3. 要将照片从Mac传输到 iPad:
如果您是Windows或Android用户,是否有类似AirDrop的应用程序来传输文件?请阅读以下文章,找到最佳的 AirDrop 替代方案。
[2024 更新] Windows / Android的十大 AirDrop 替代方案iCloud 照片是在所有 Apple 设备之间同步照片的便捷方式。只需启用 iCloud 照片,您的照片就会自动同步到您的 iPad。确保您在两台设备上使用相同的 Apple ID,并且有足够的 iCloud 存储空间可用于存储您的照片。 ( iCloud 存储空间不够?)
以下是如何使用 iCloud 照片将照片从Mac导出到 iPad:
步骤 1. 在 iPad 上,打开“设置”> 点击您的姓名 > 选择“iCloud”。选择“照片”并确保“iCloud 照片”已启用。

步骤 2. 在Mac上,单击 Apple 菜单并选择“系统偏好设置”> 转到“iCloud”并登录。
步骤 3. 单击“照片”旁边的“选项”,然后选中“iCloud 照片”复选框。这会将Mac上“照片”应用中的所有照片上传到 iCloud。

同步完成后,您可以从 iPad 上的照片应用程序访问这些照片。
通过电子邮件发送照片也是一种简单直接的方法,适合快速传输少量照片。它不需要额外的软件或硬件支持,但可能会受到附件大小的限制。
以下是如何使用 iTunes 将照片从Mac发送到 iPad:
步骤 1. 打开Mac上的邮件应用程序并撰写新电子邮件。
步骤 2. 将您要传输的照片附加到电子邮件中,并将其发送到您自己的电子邮件地址。
步骤 3. 打开 iPad 上的“邮件”应用程序,下载附件,并将其保存到“照片”应用程序中。

以上5种方法针对的是如何将照片从Mac传输到iPad。你明白要点了吗?这些解决方案是根据Apple用户在iDevice之间传输照片最常用的方式总结出来的。我相信你一定能够轻松尝试。毕竟,在苹果设备之间发送照片和其他文件相对简单。在这些方法中,我个人更喜欢第一种方法 - Mac to iPad Transfer 。它支持照片以外的很多文件传输,而且操作简单,差评几乎为零。
我希望这些方法可以帮助您顺利地将照片从Mac传输到 iPad。无论您选择哪种方式,我希望您能享受到便捷的体验。
相关文章:
[指南] 如何通过USB和无线方式将iPad照片传输到Mac ?